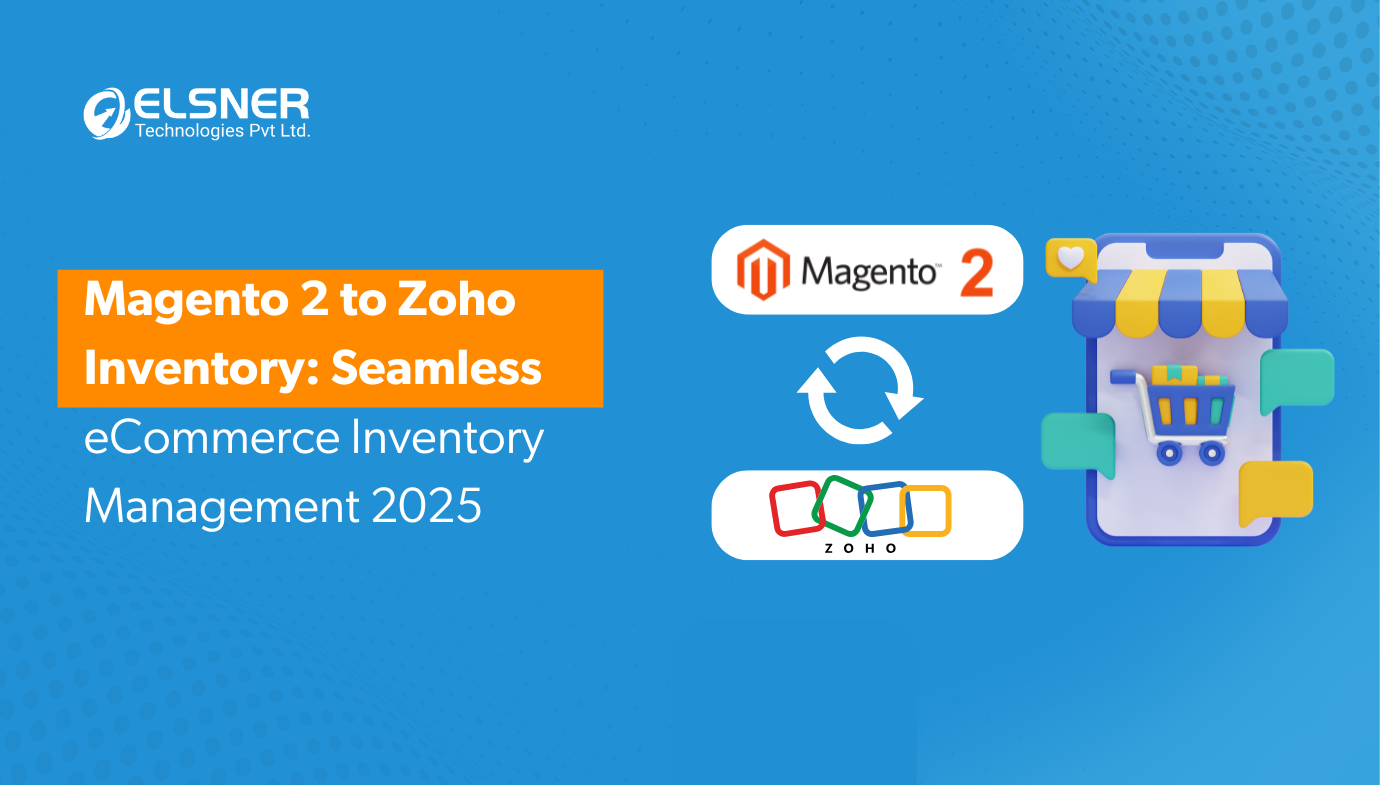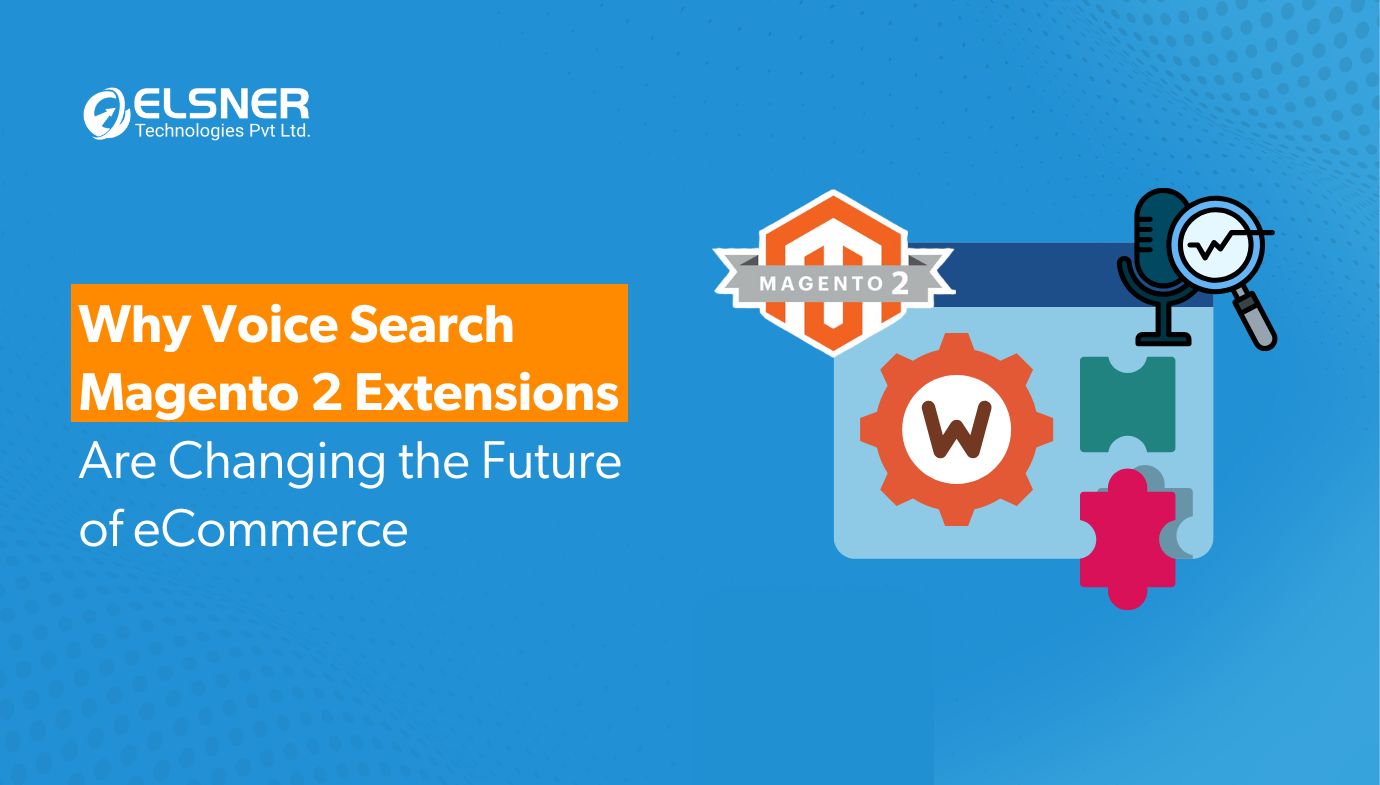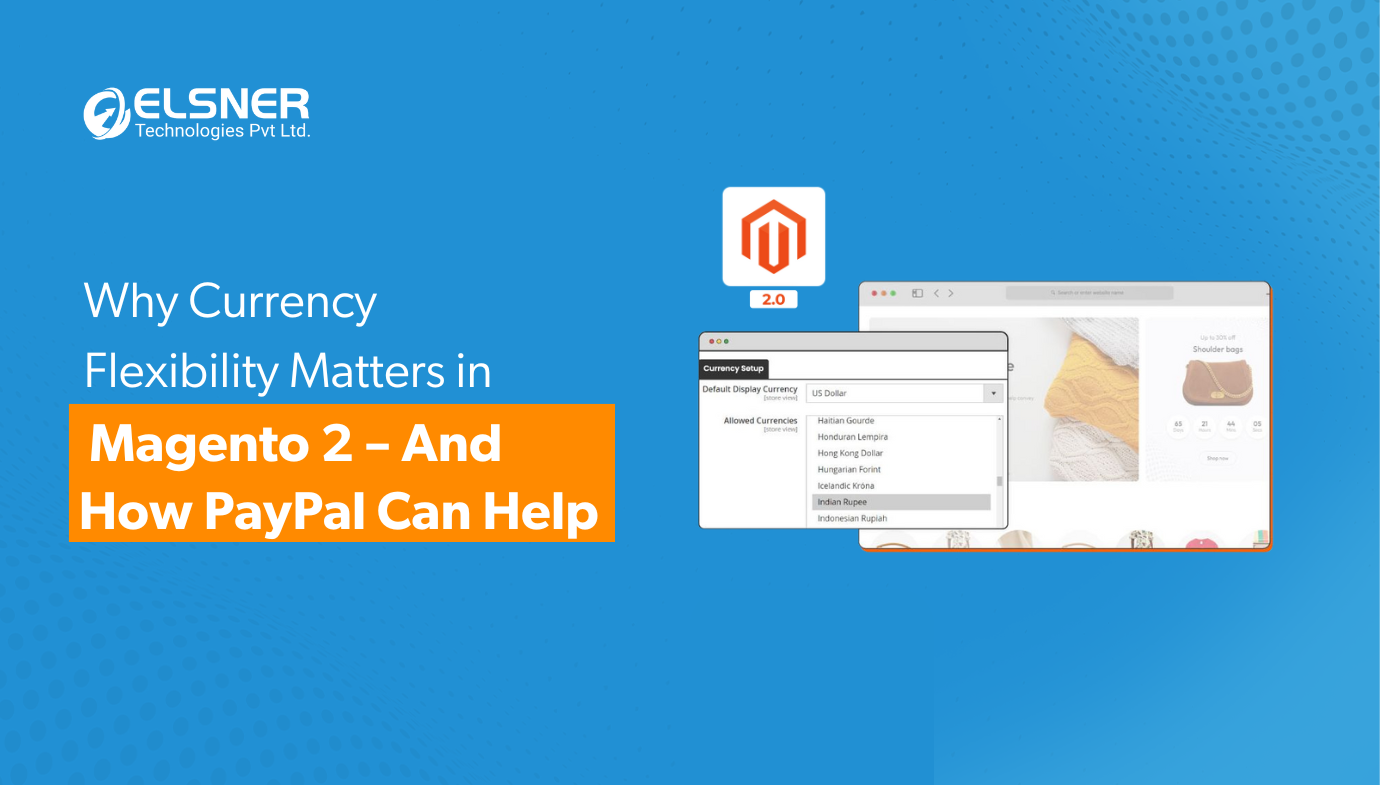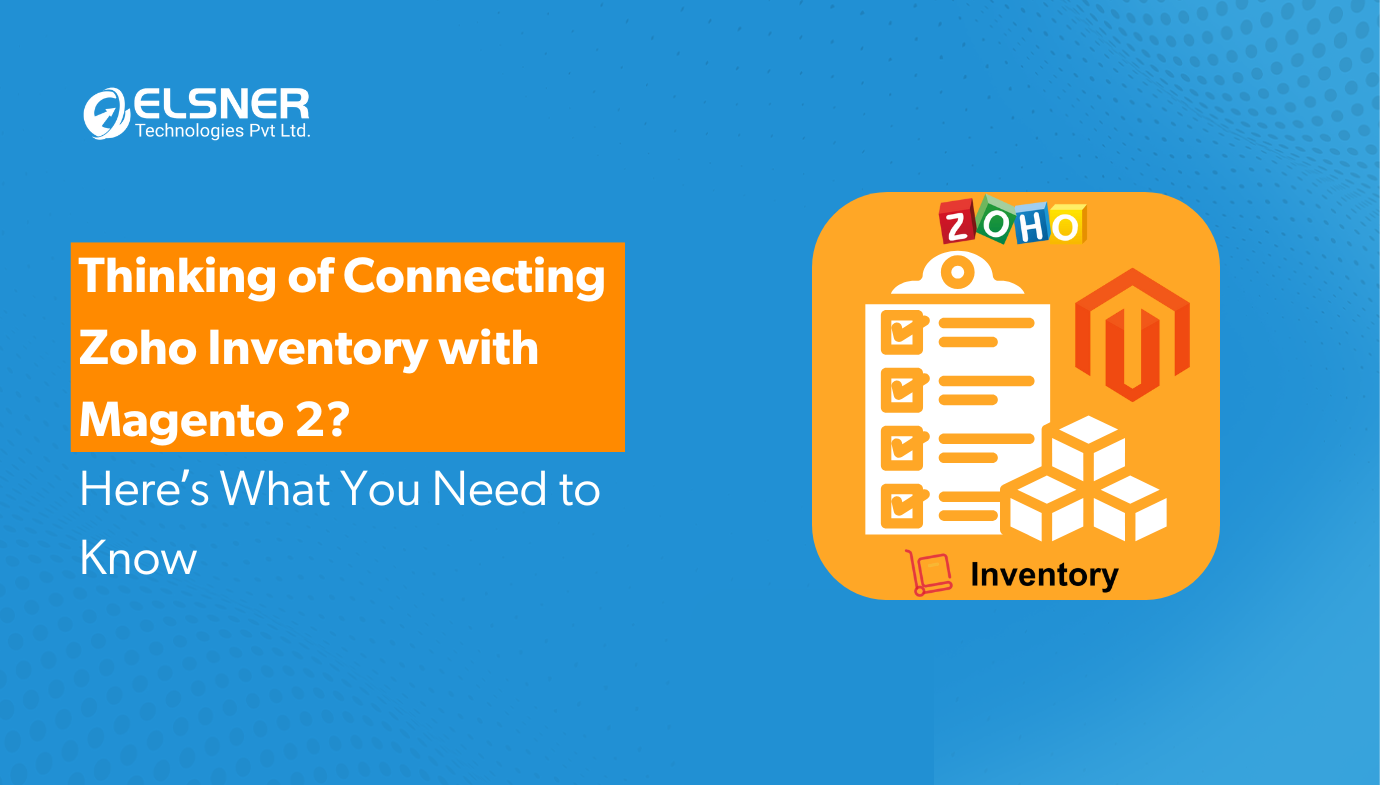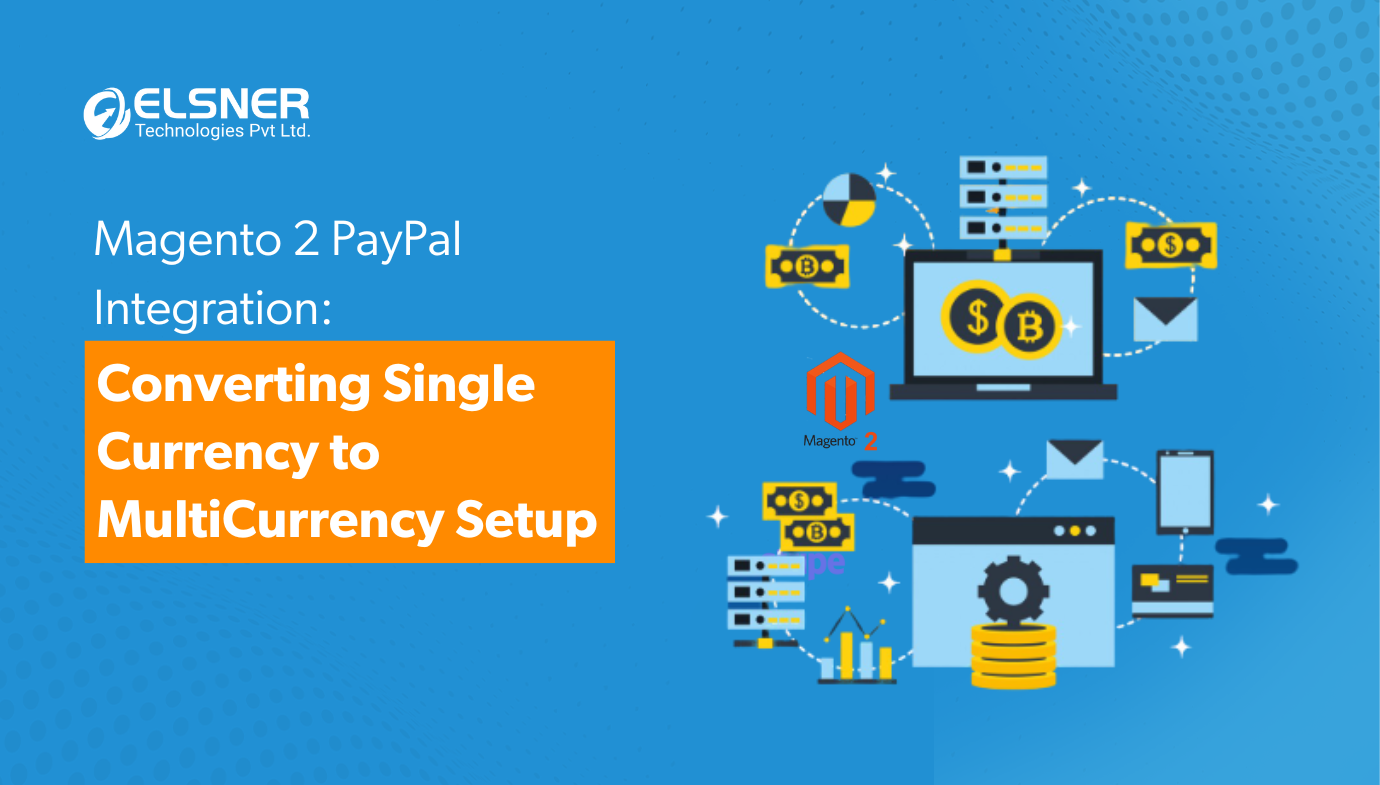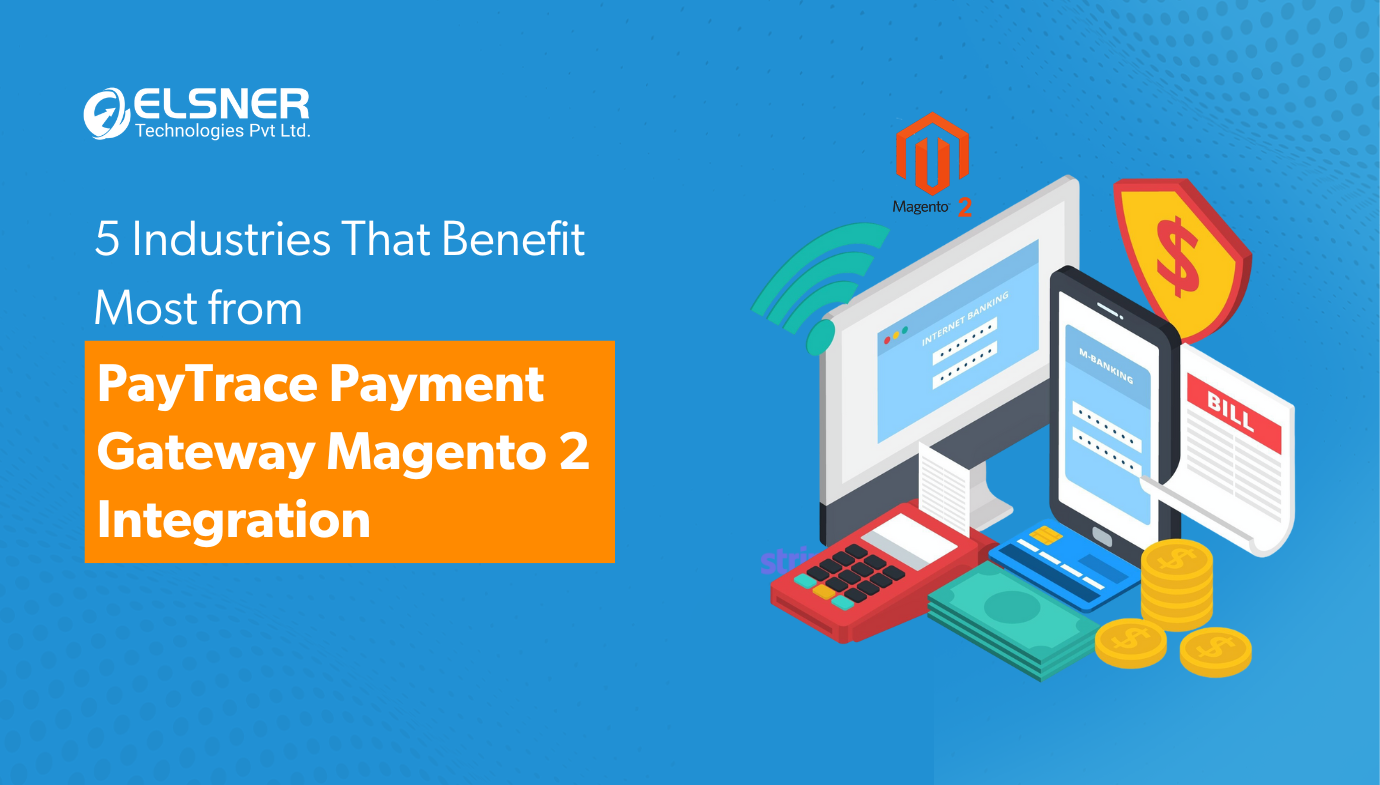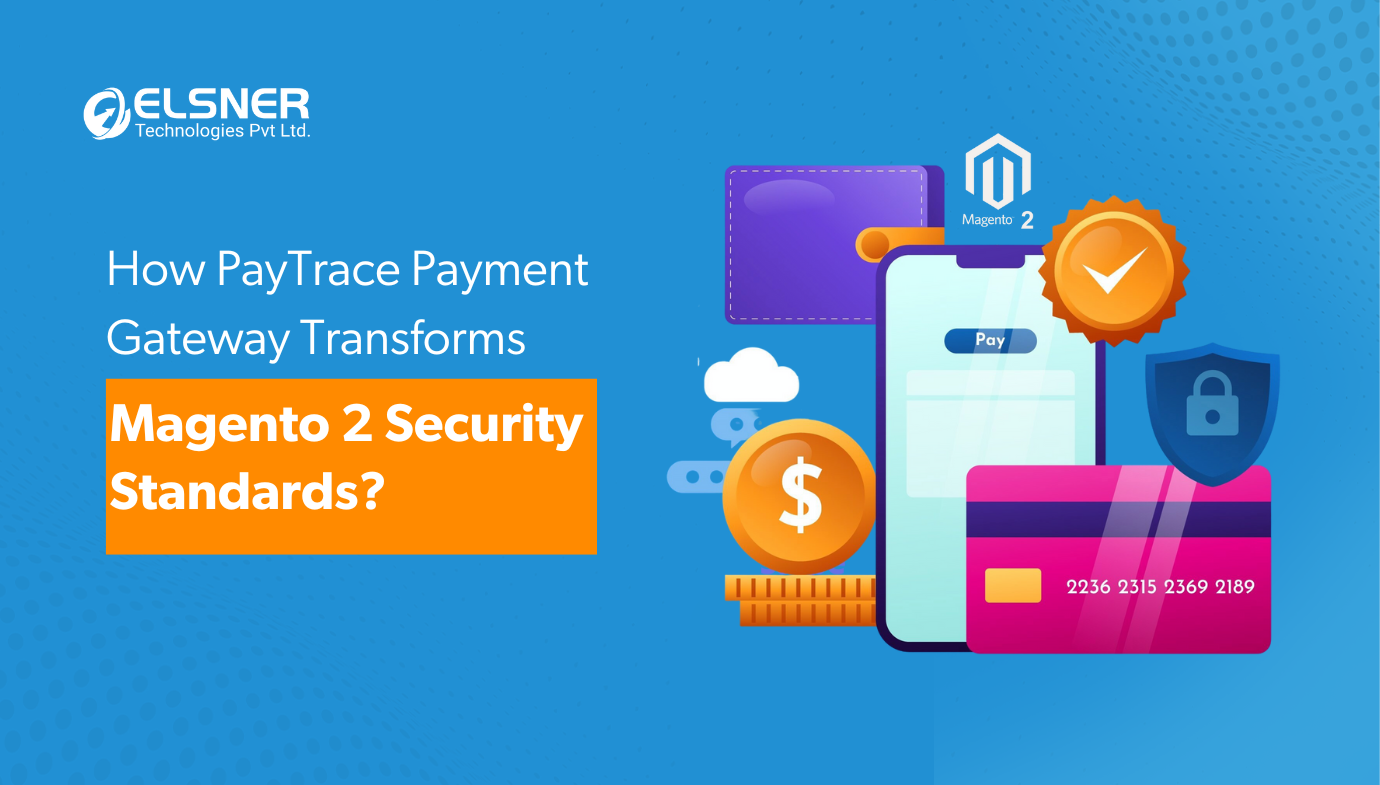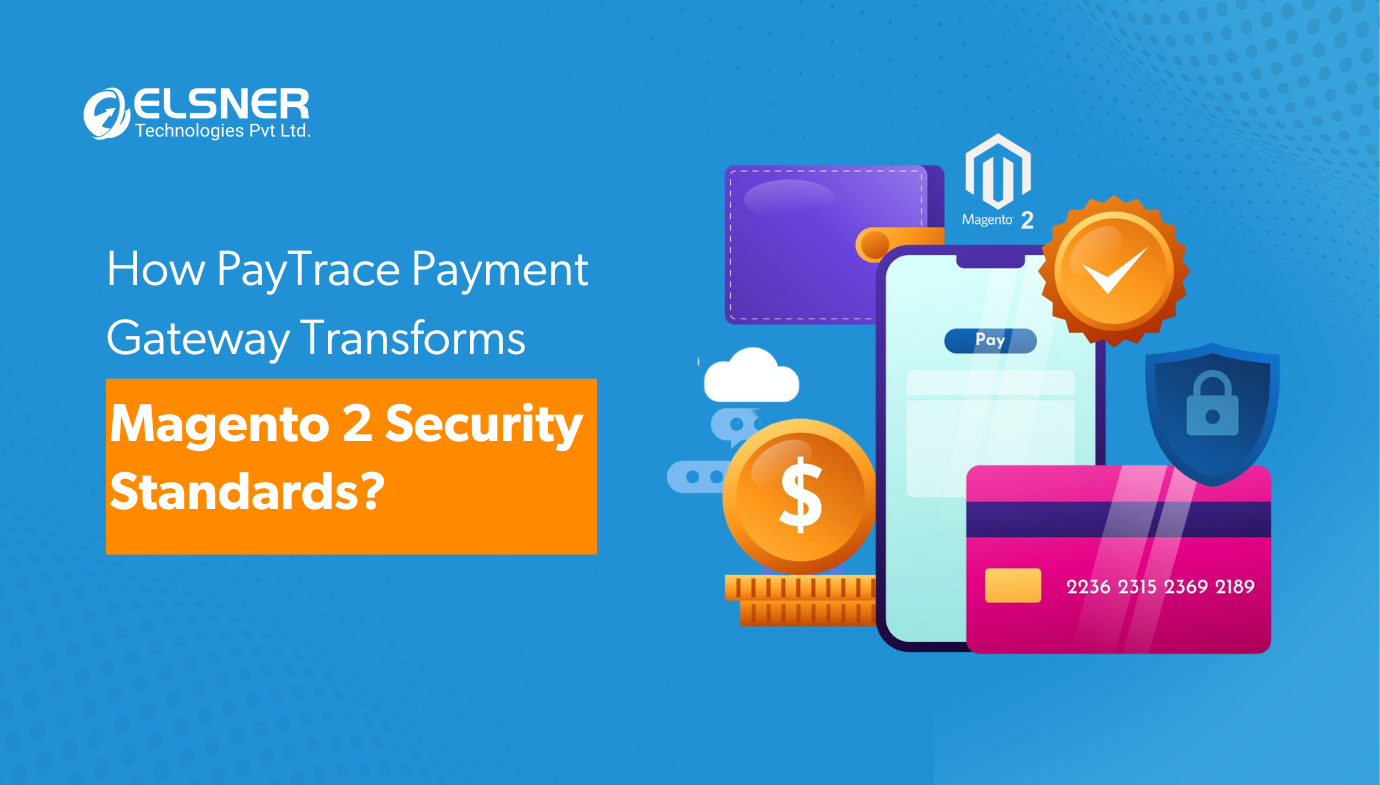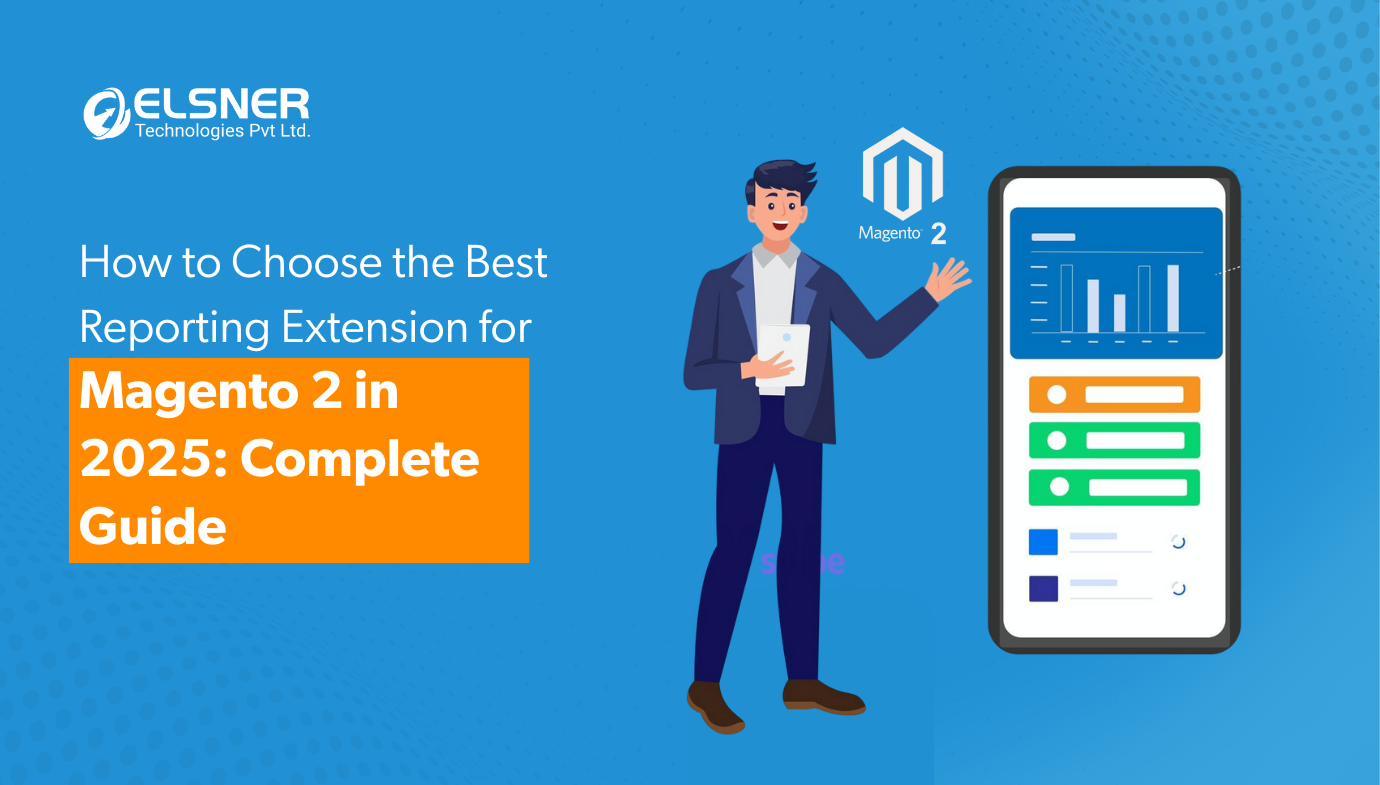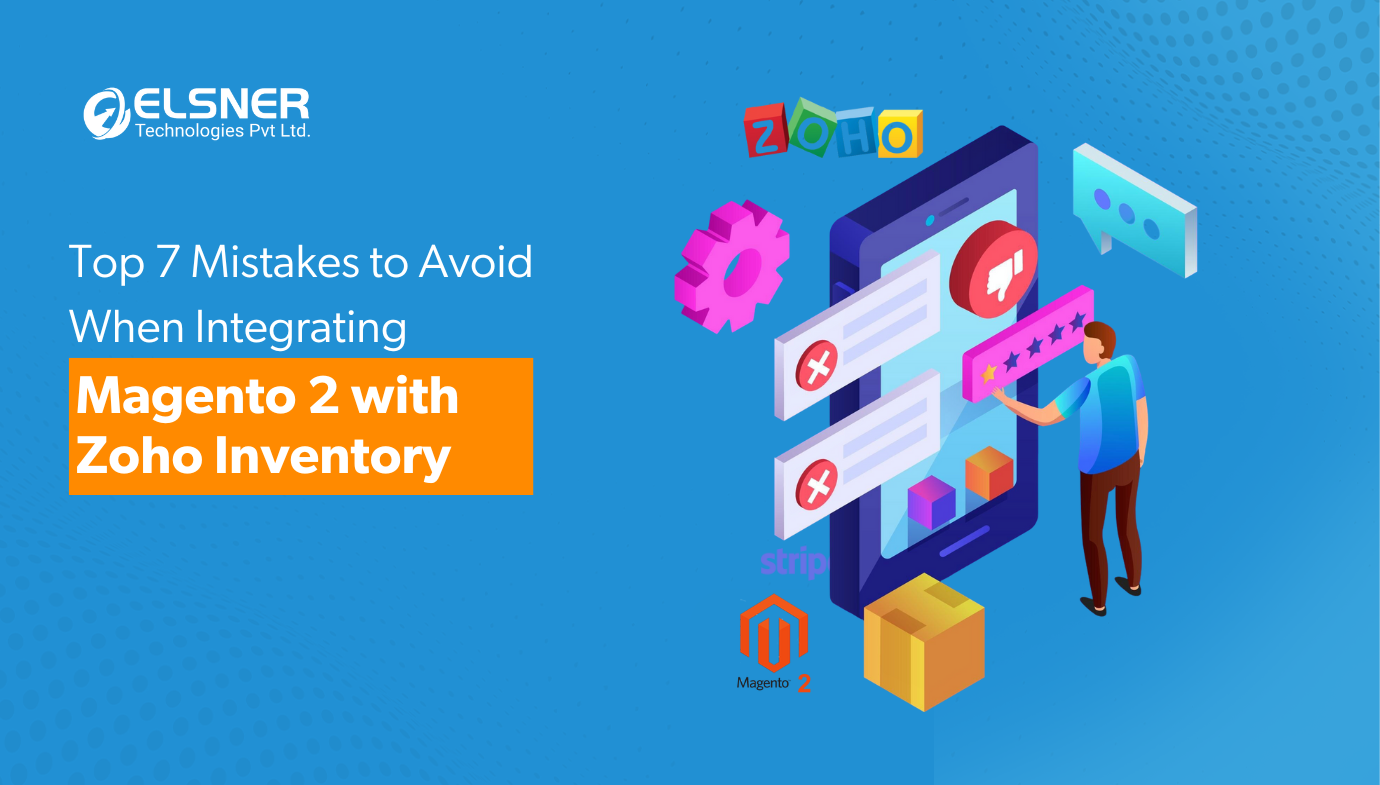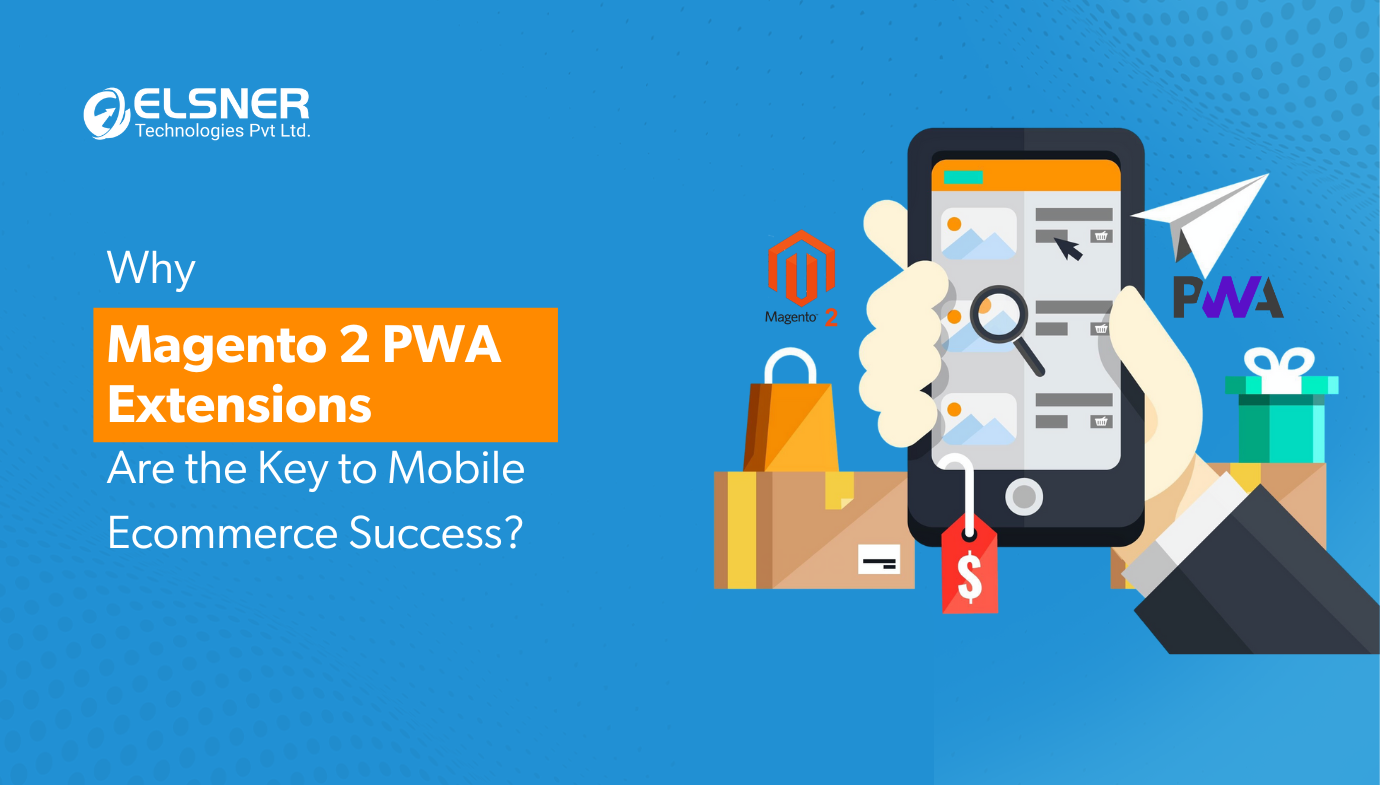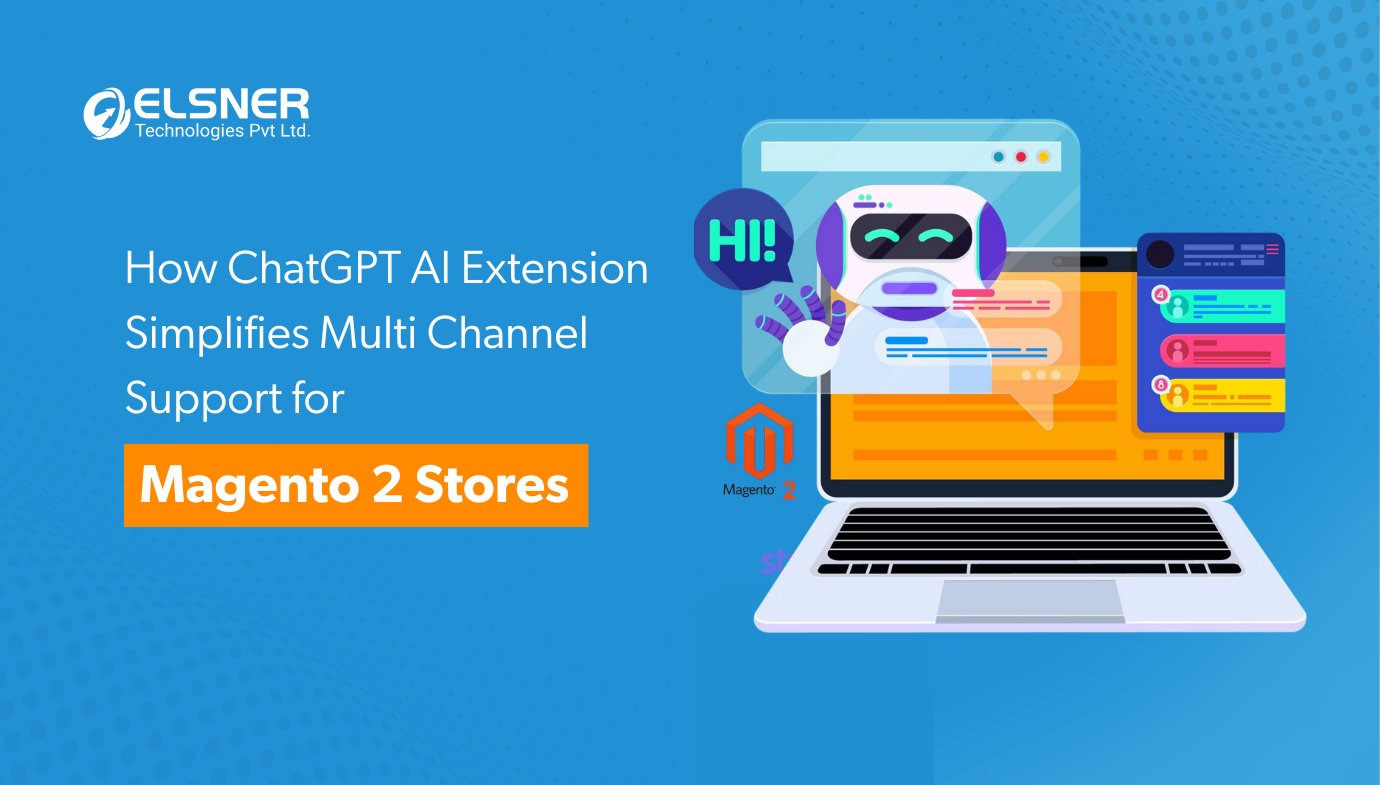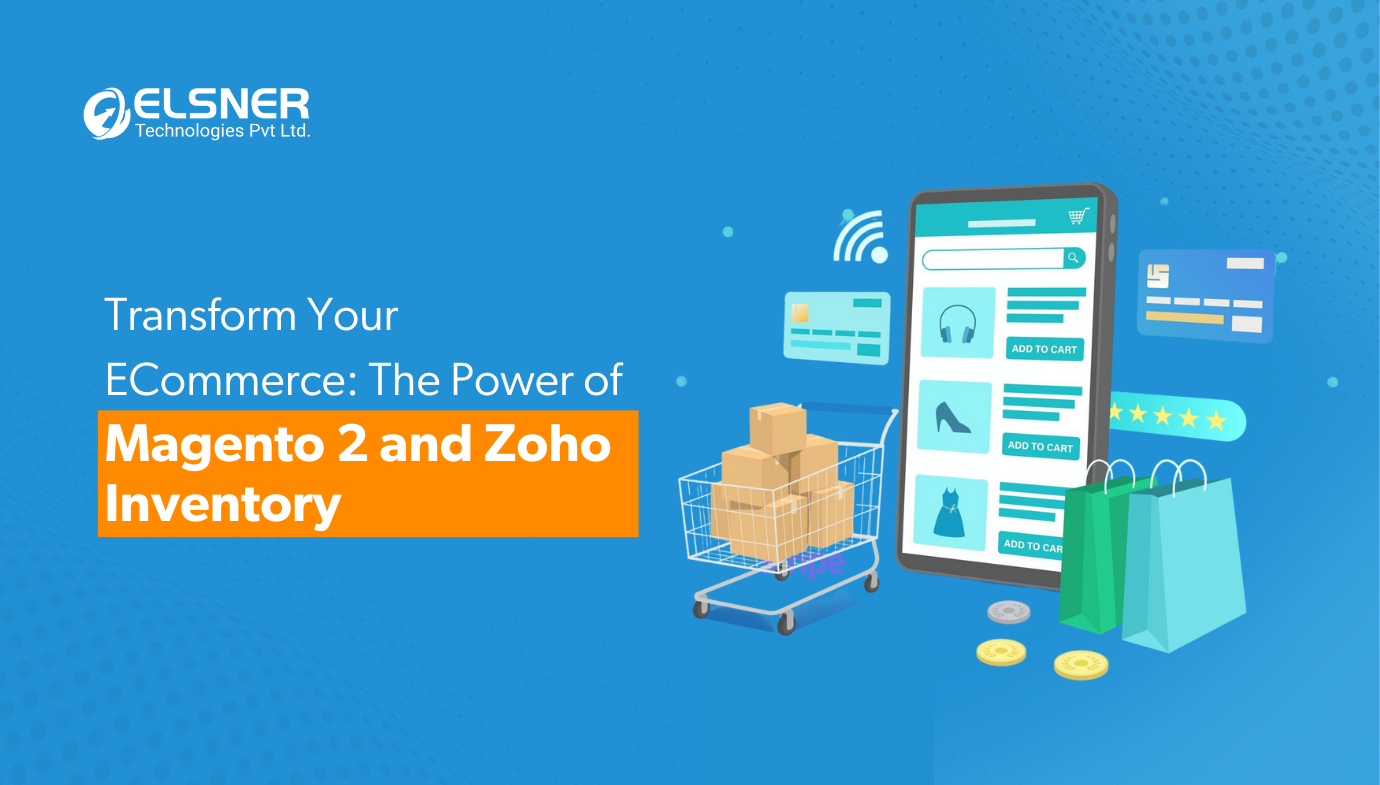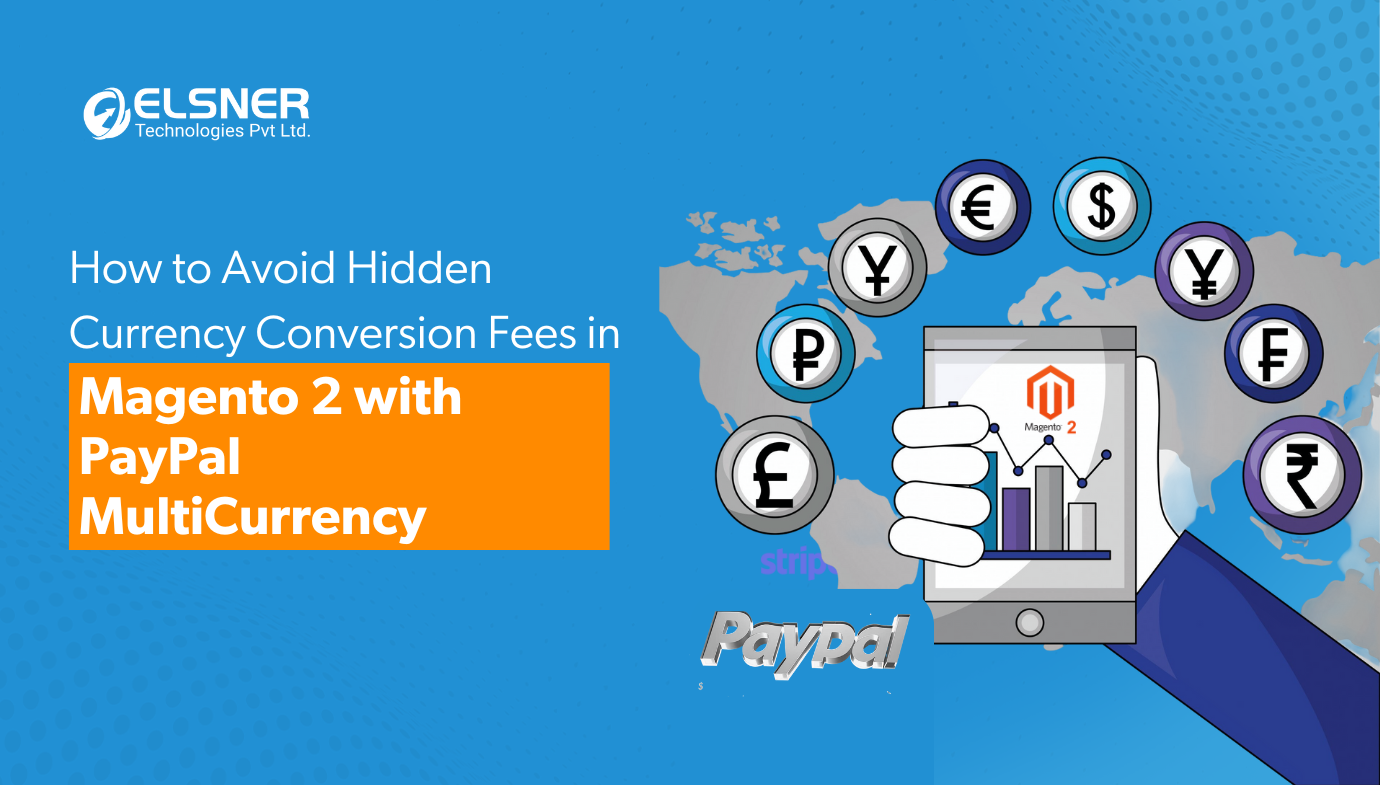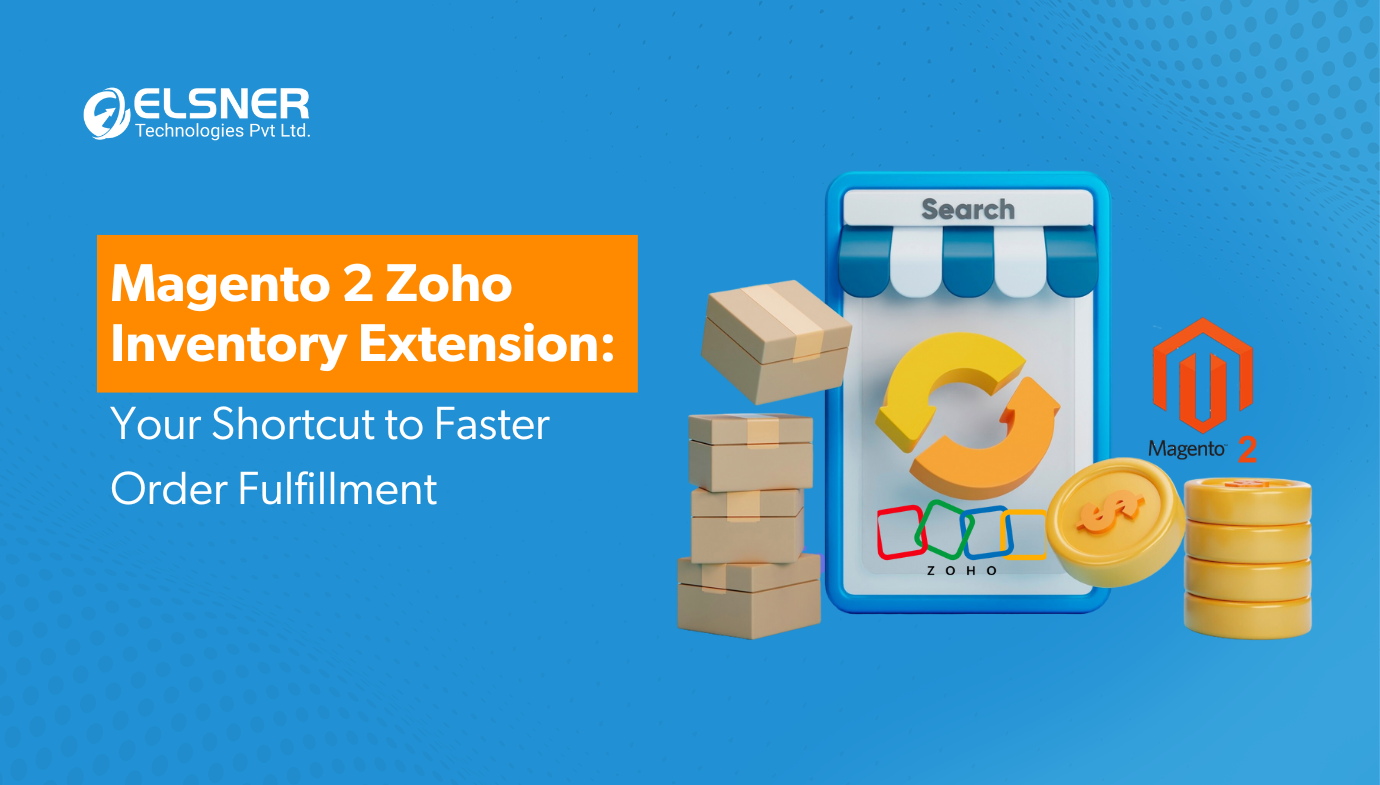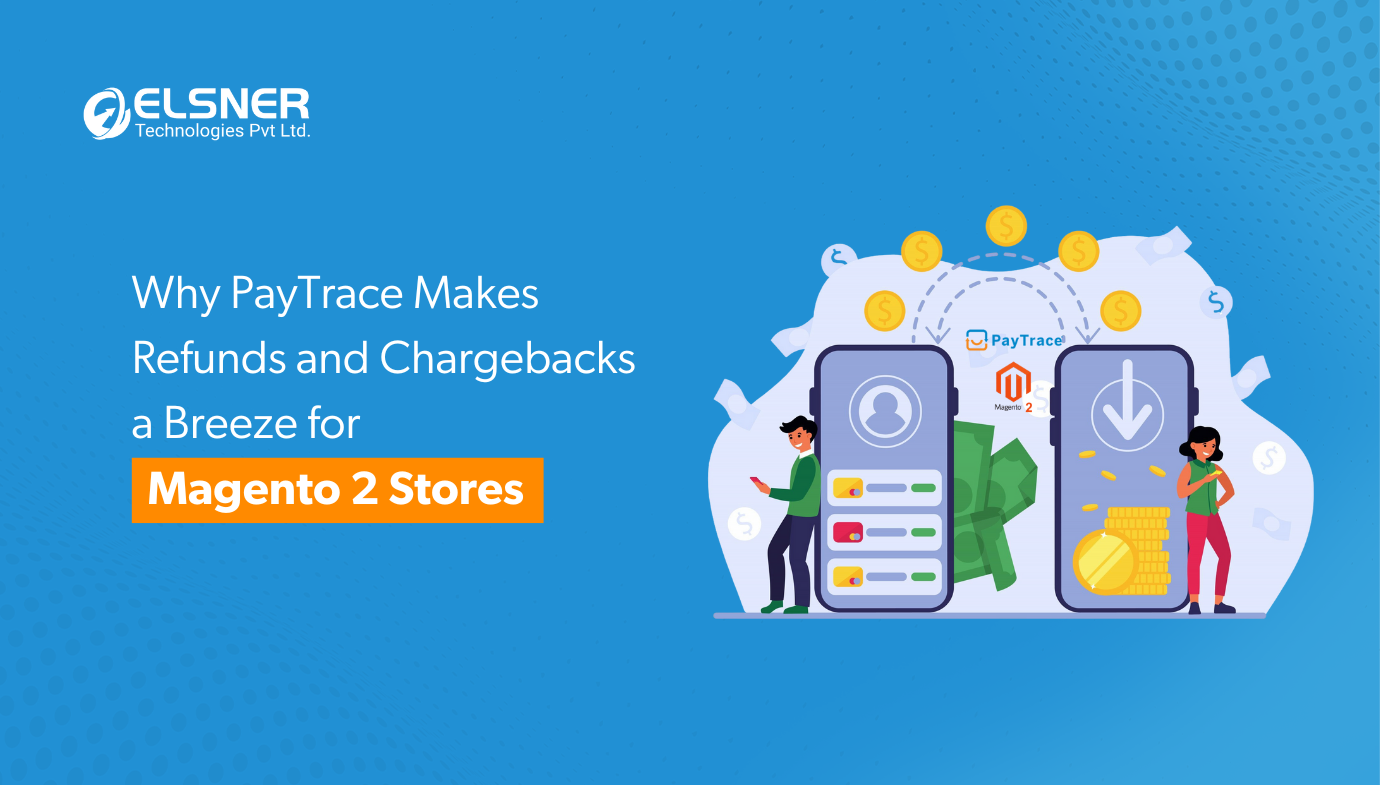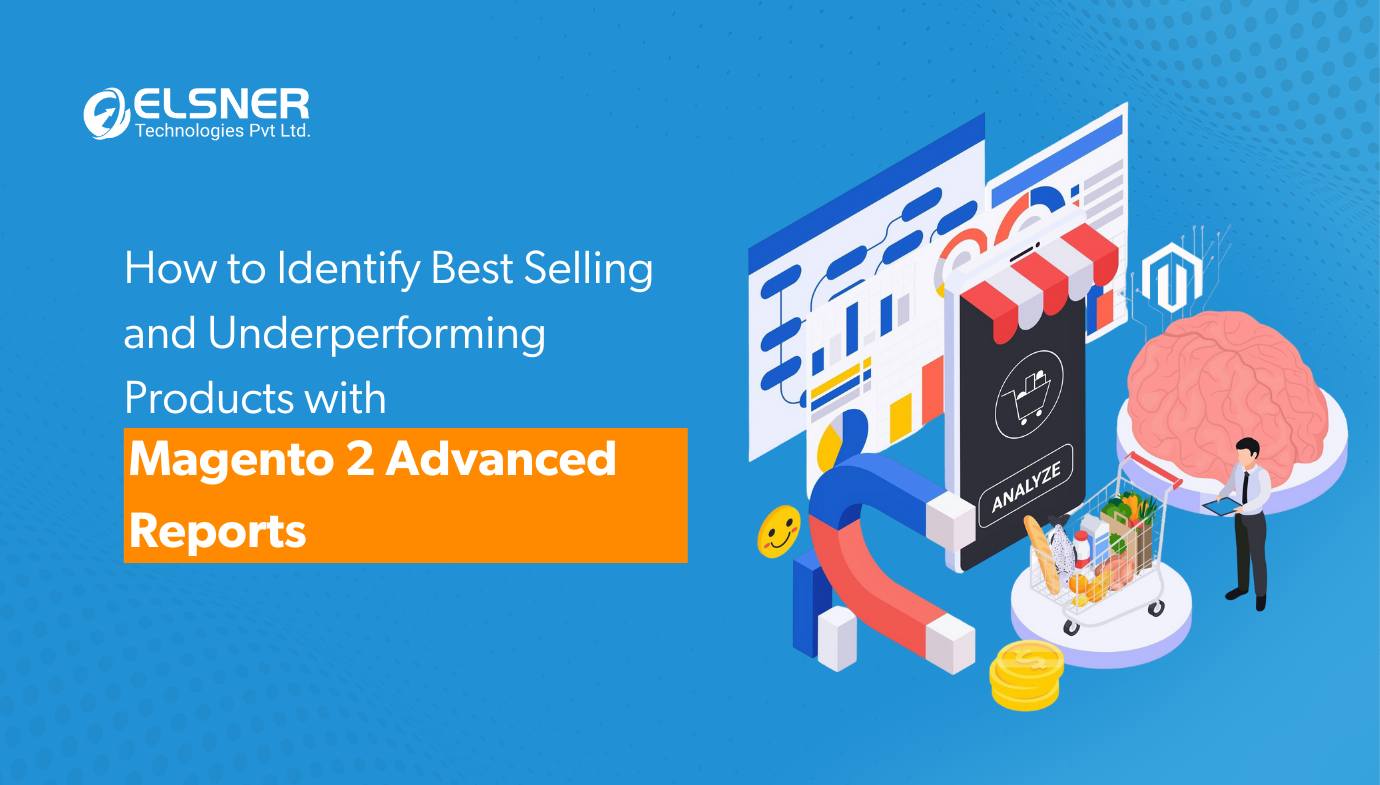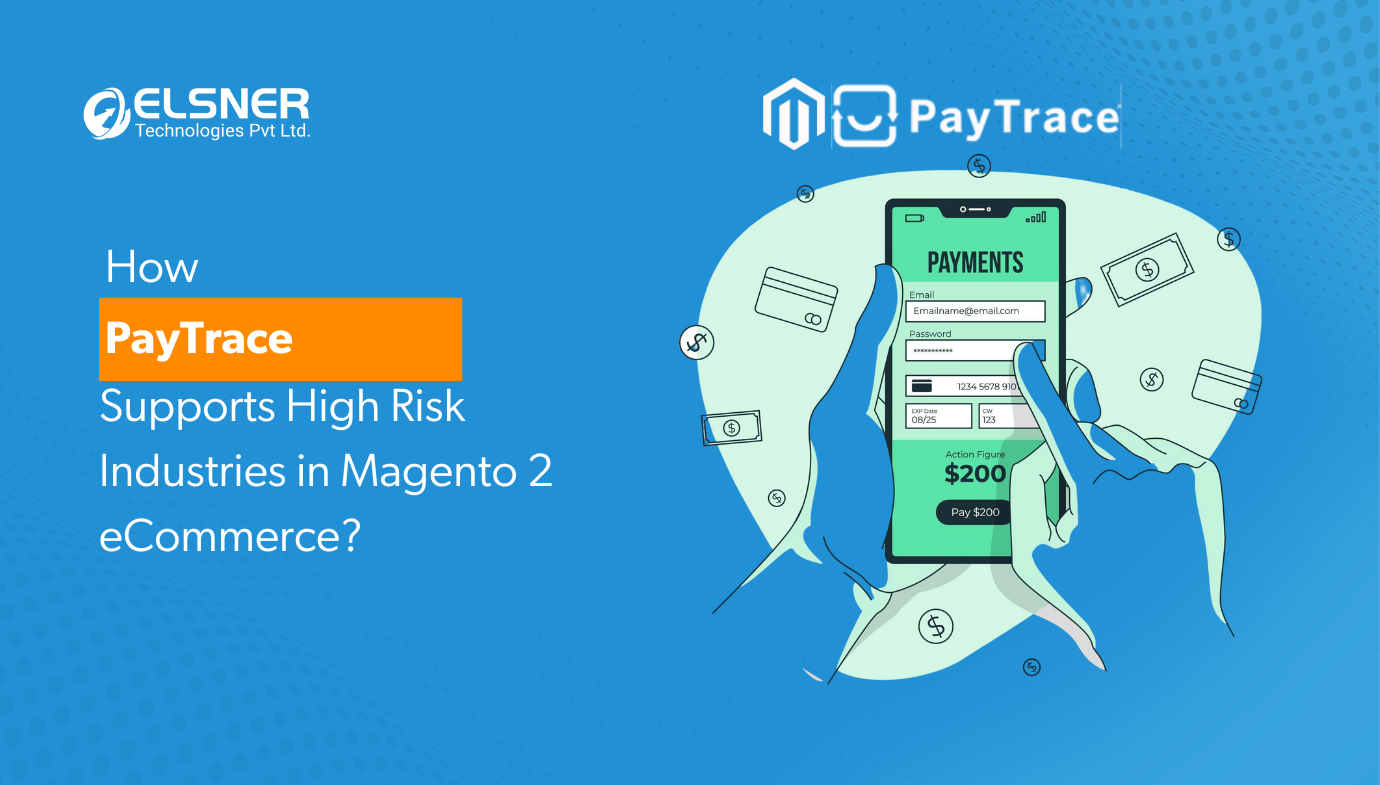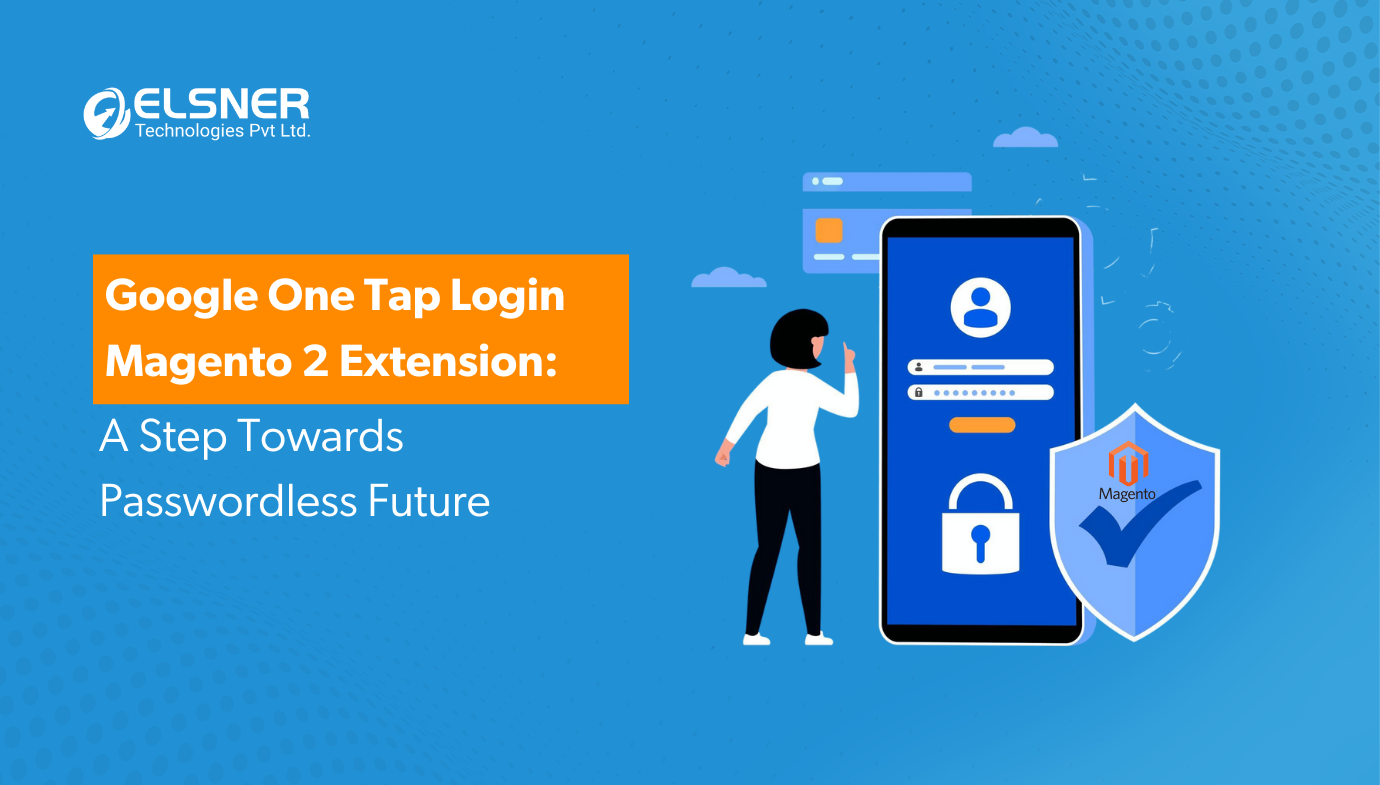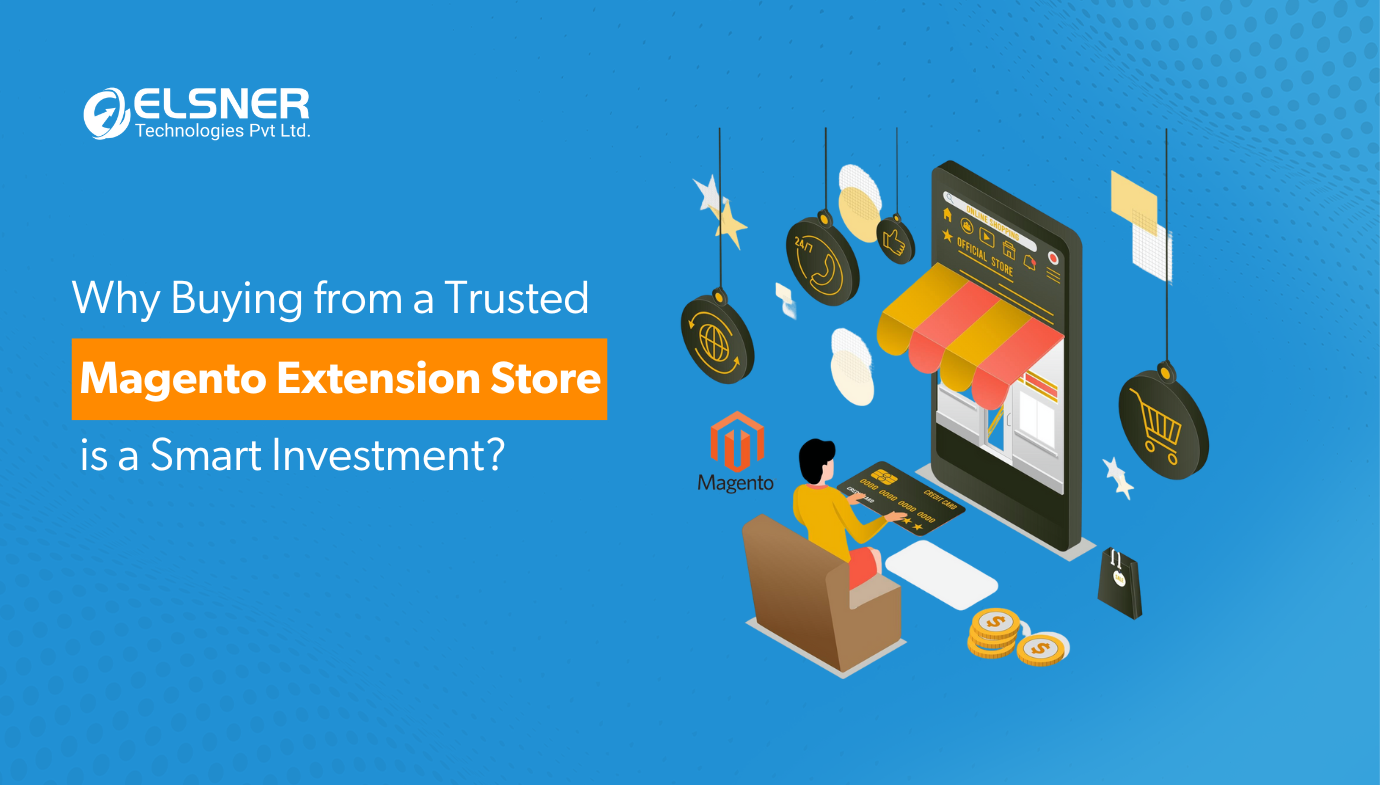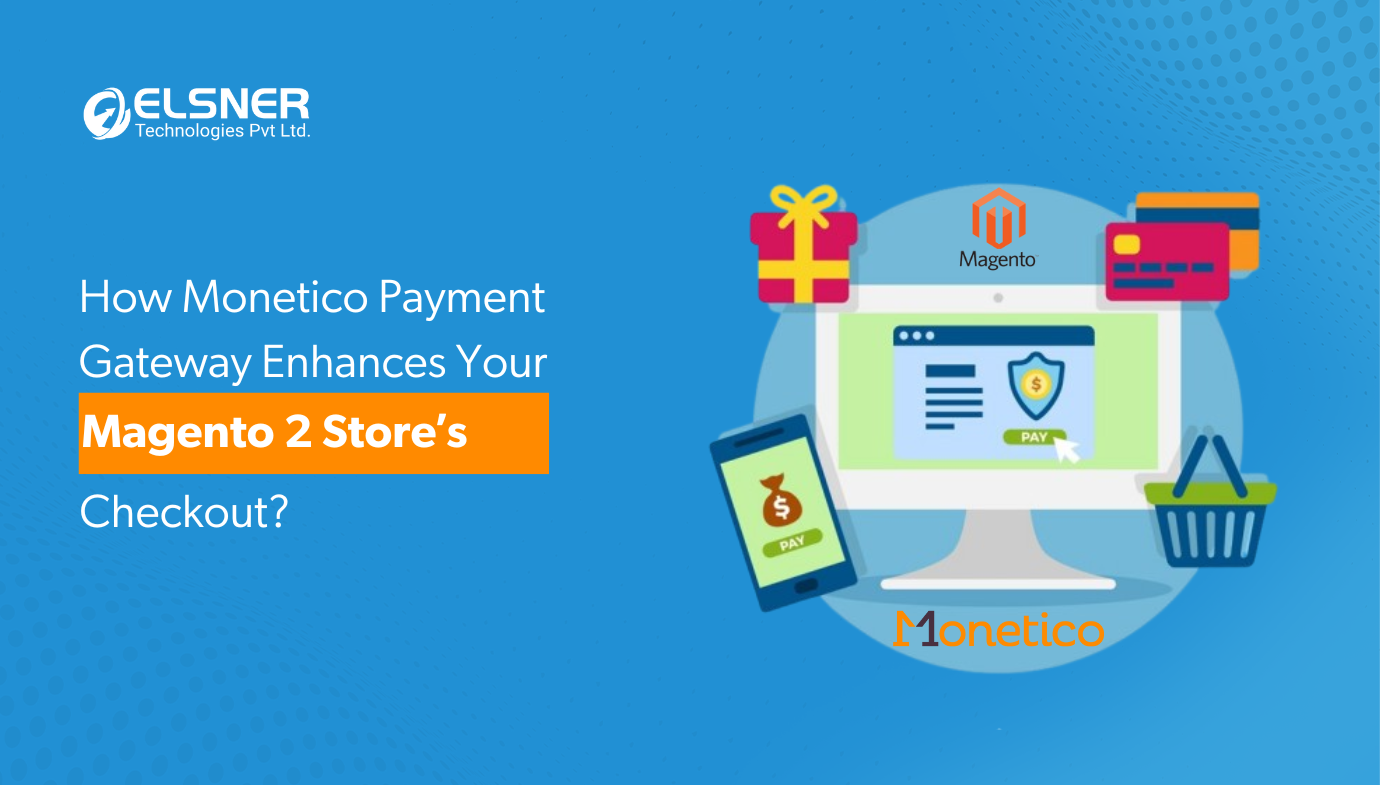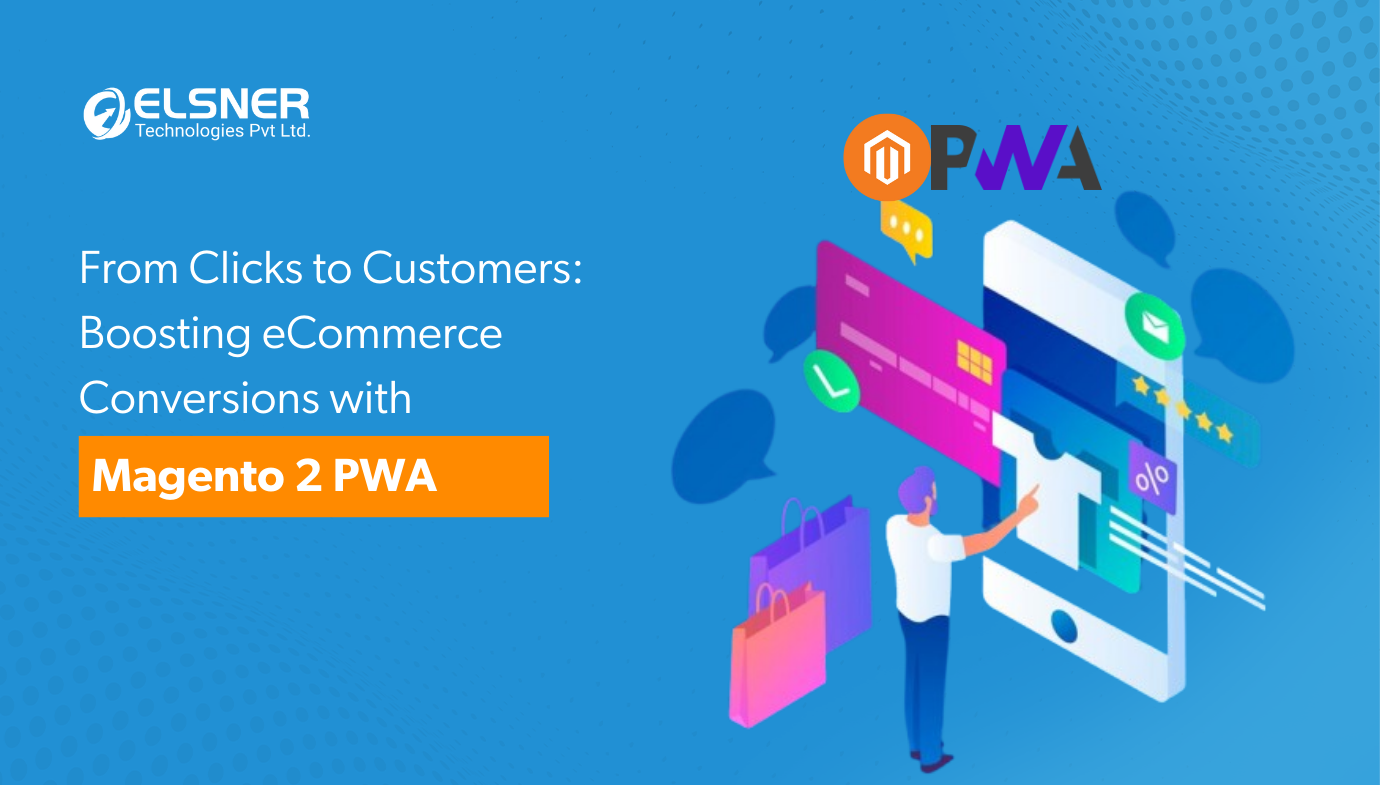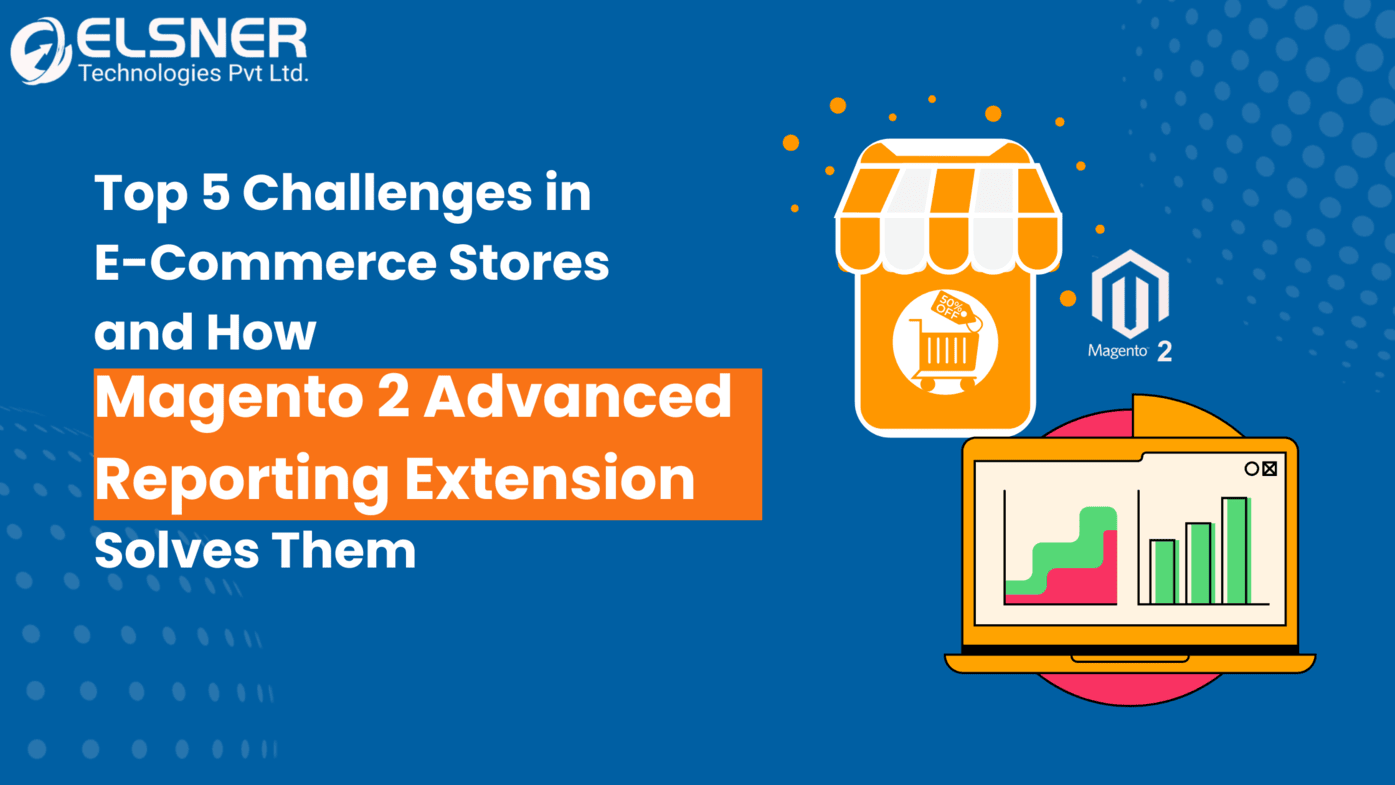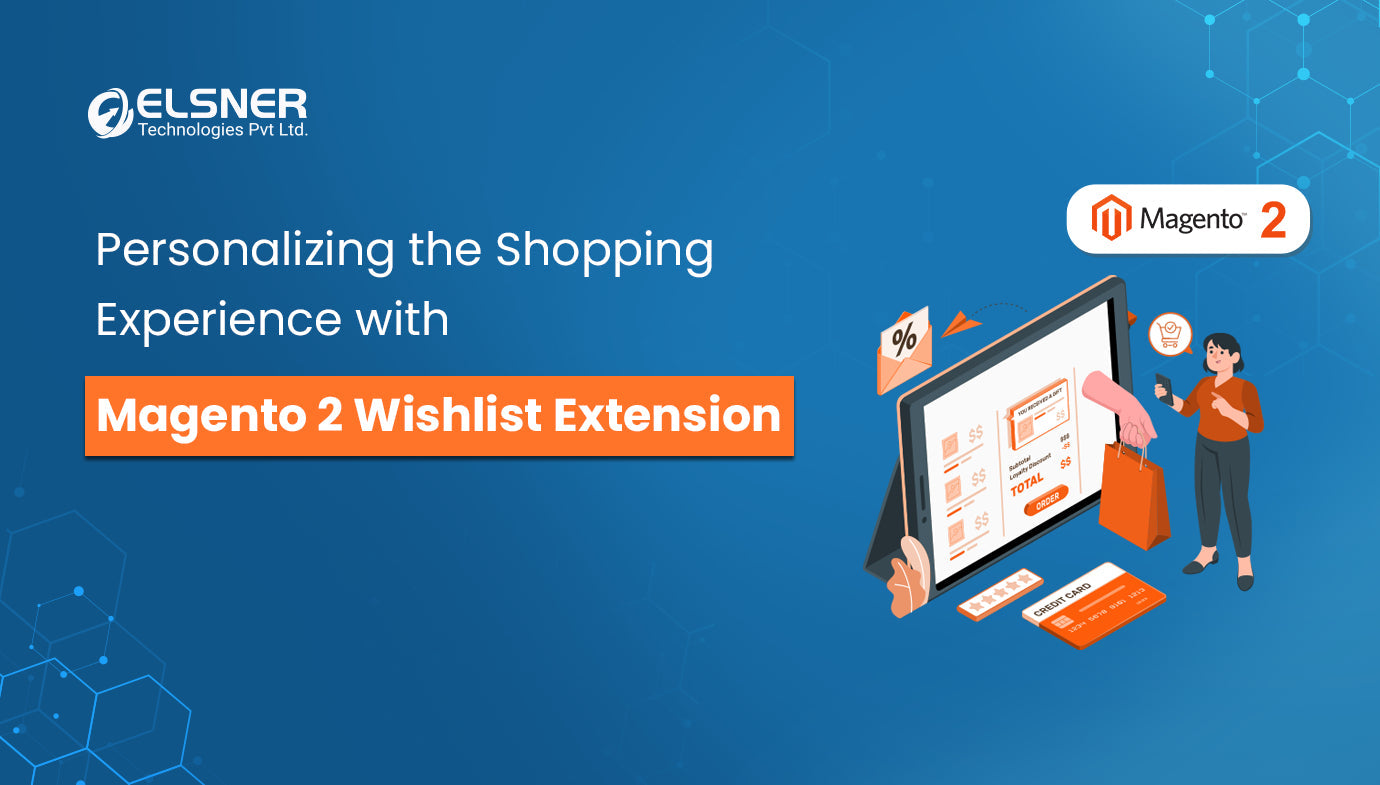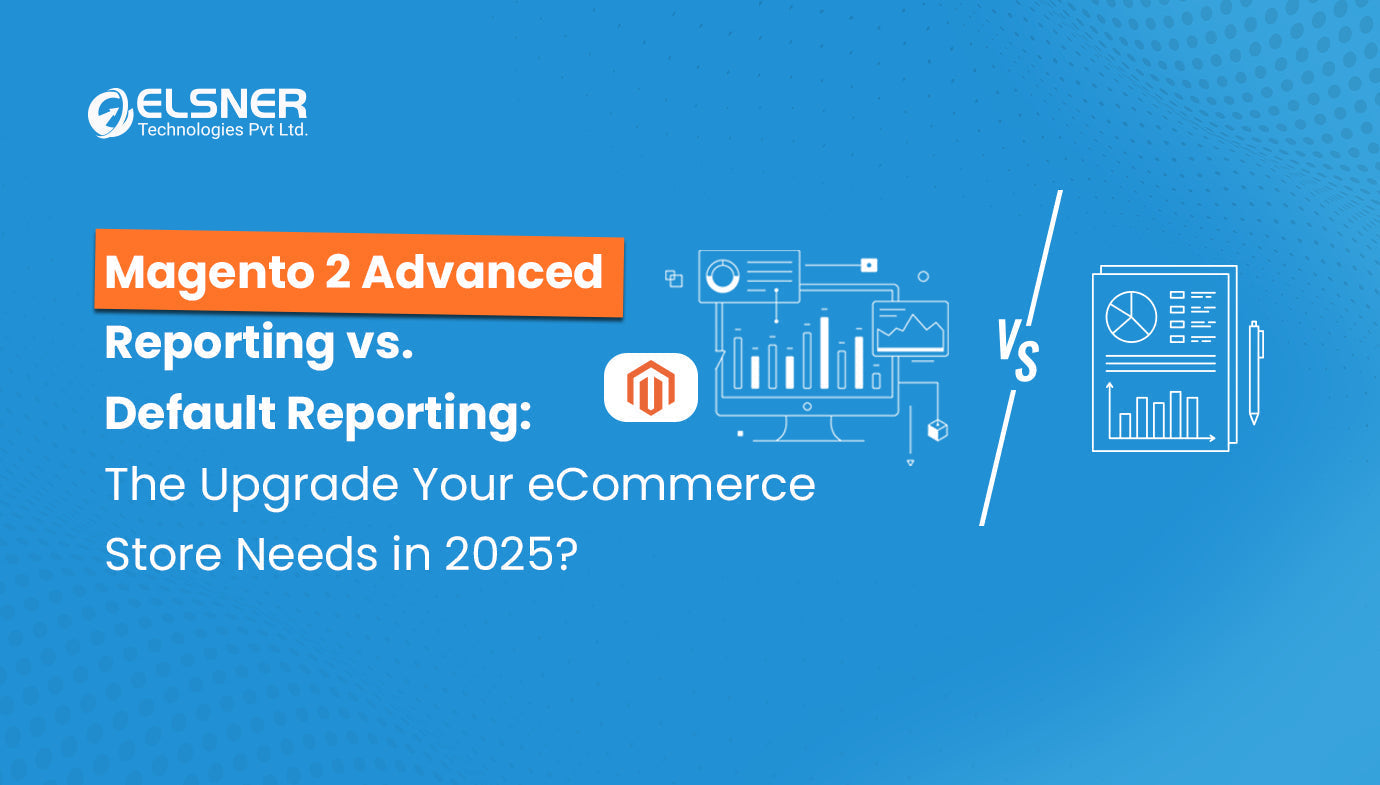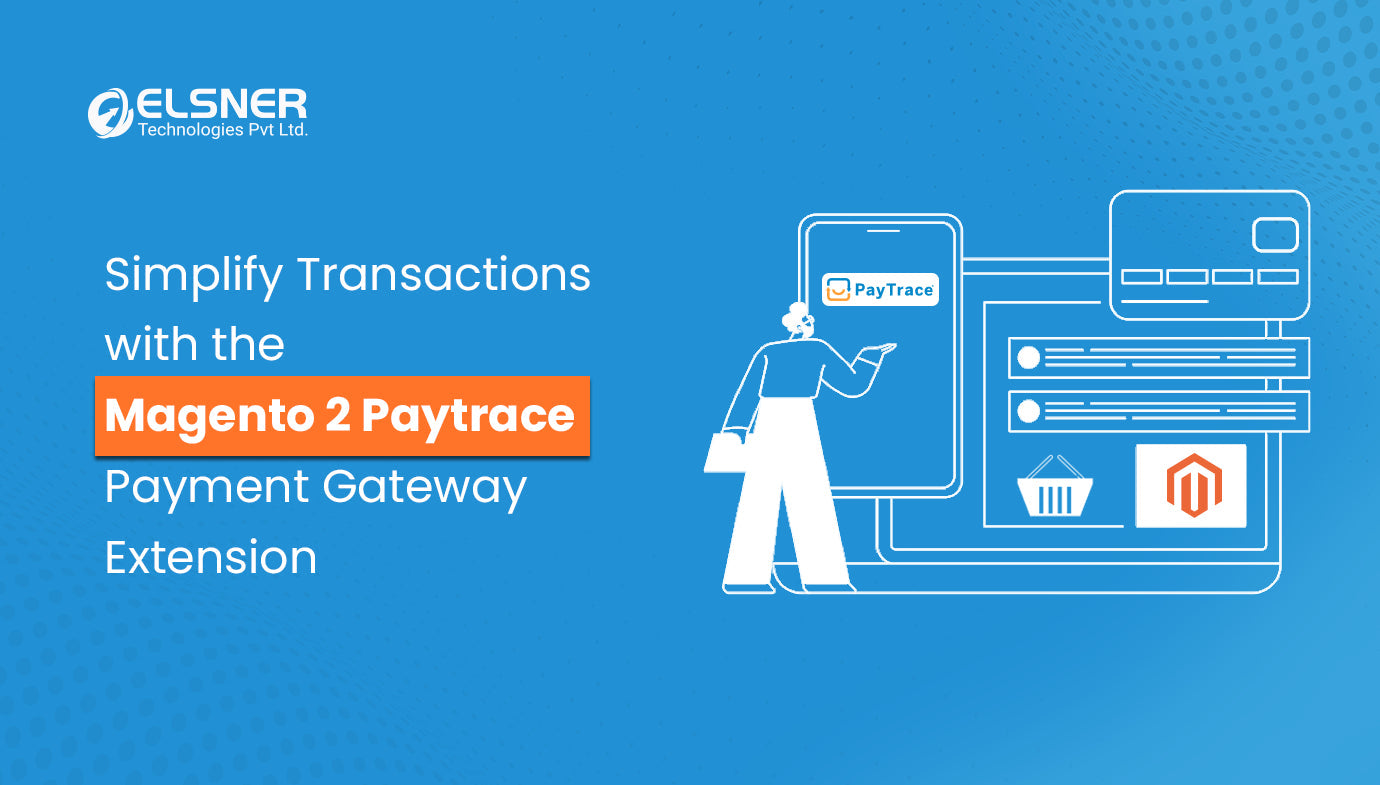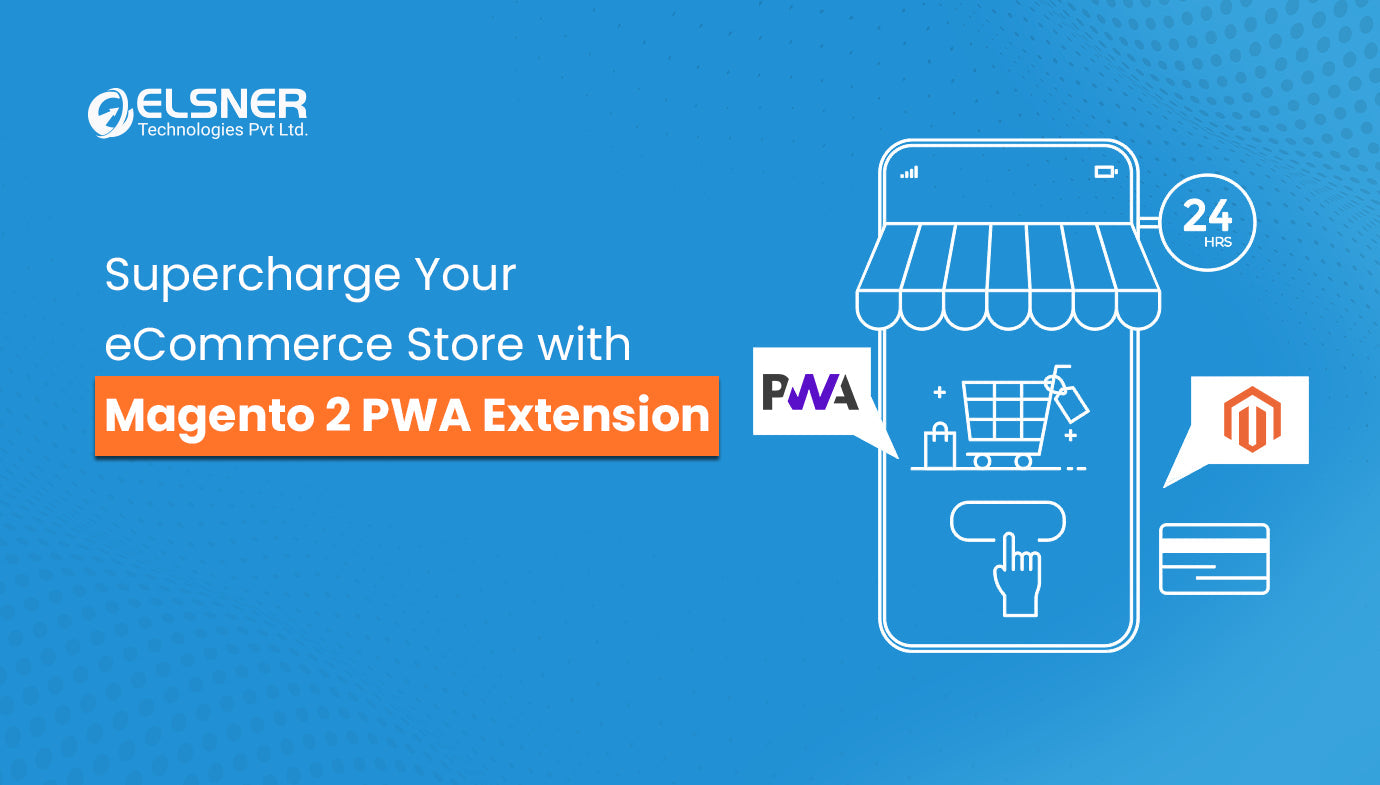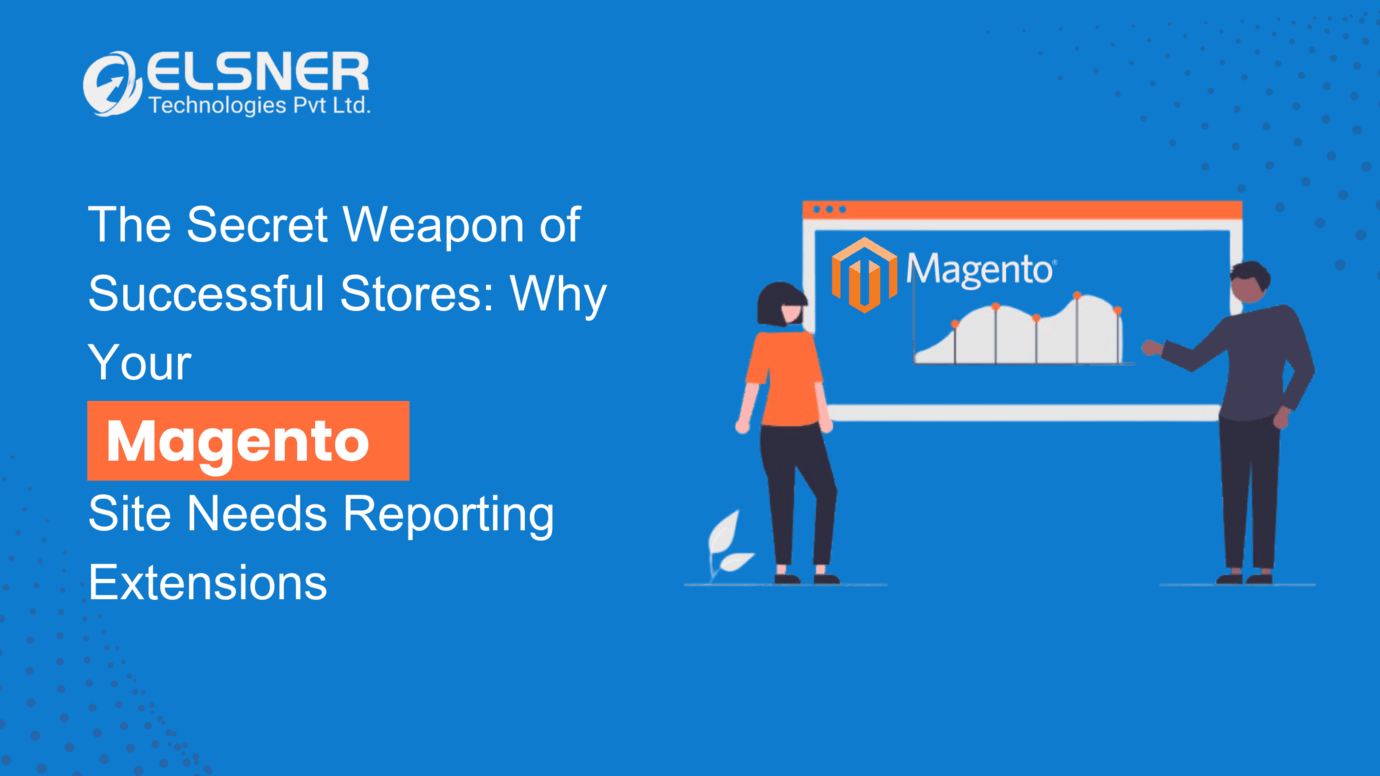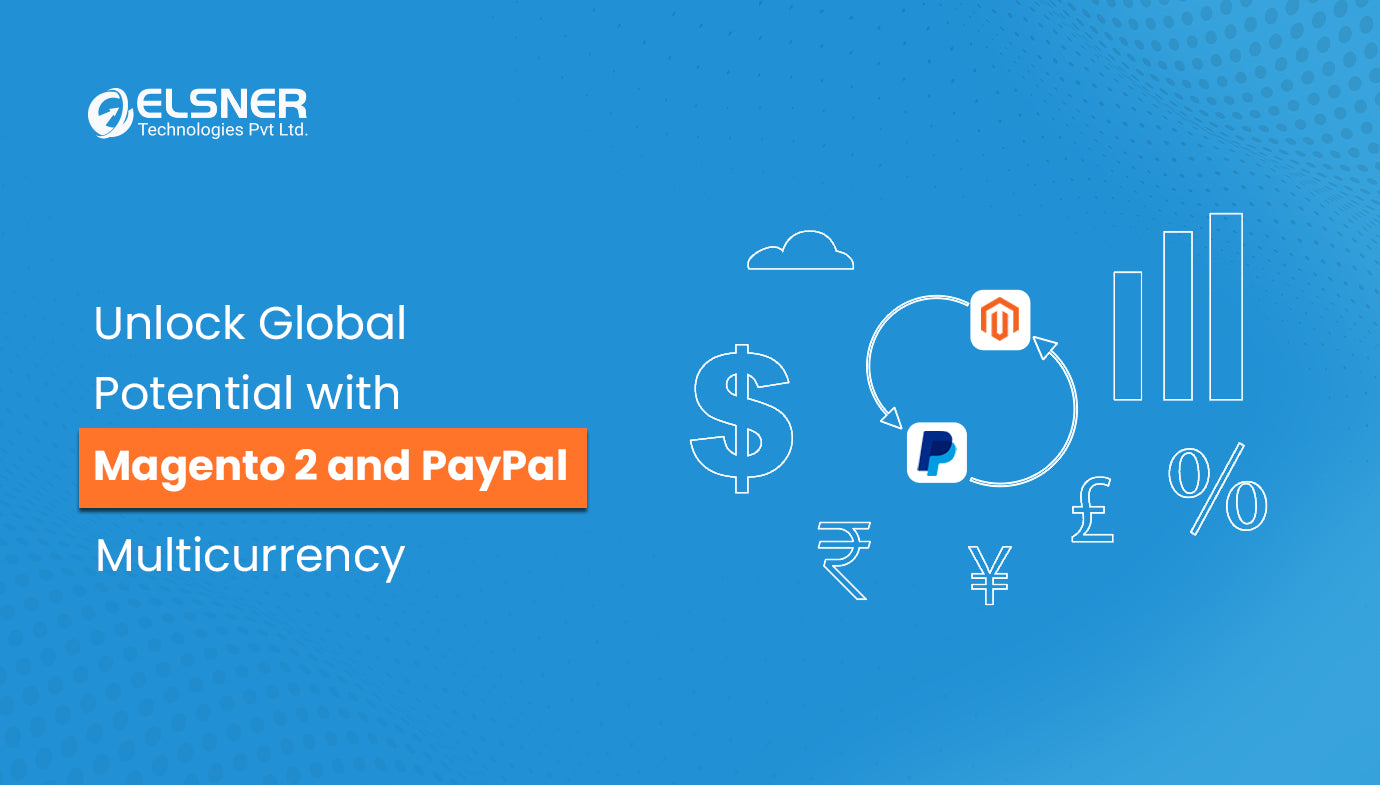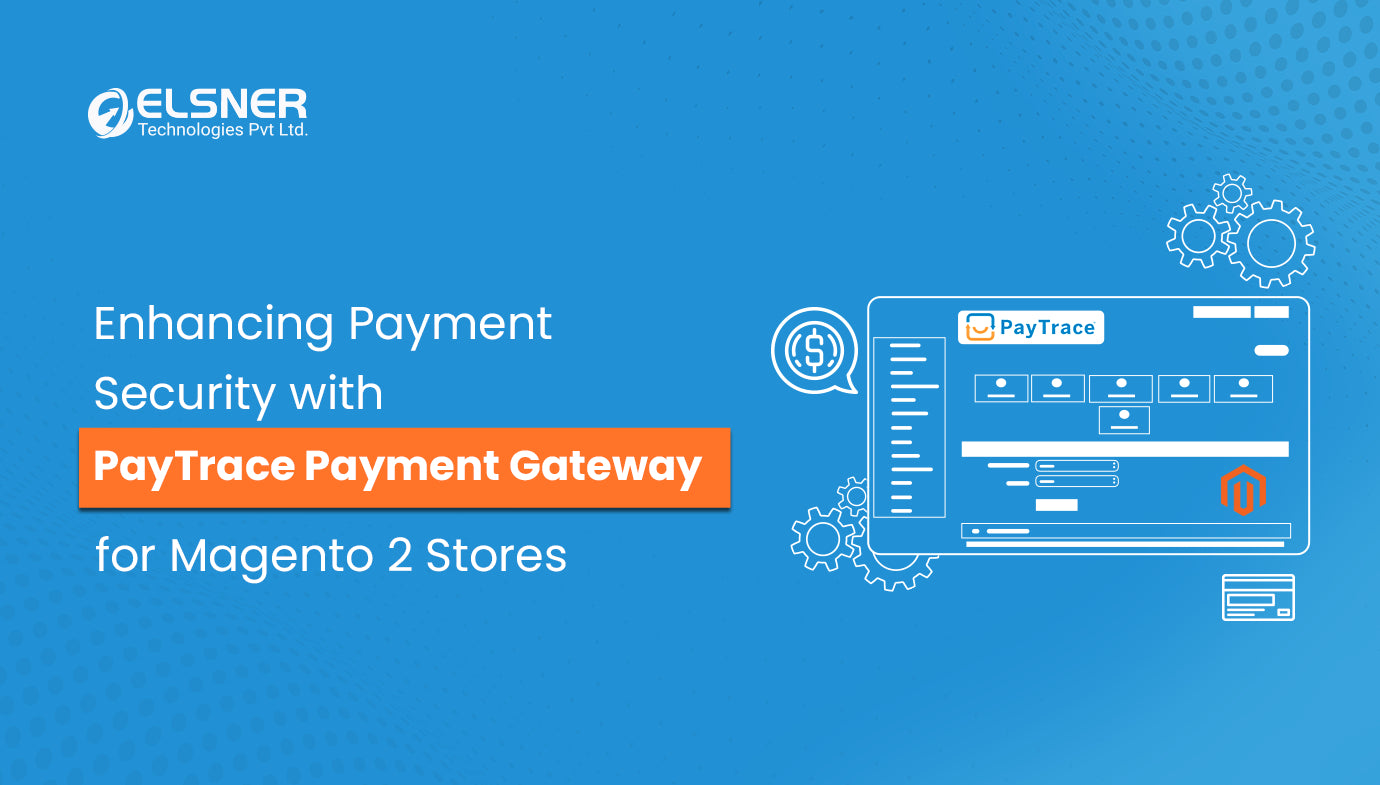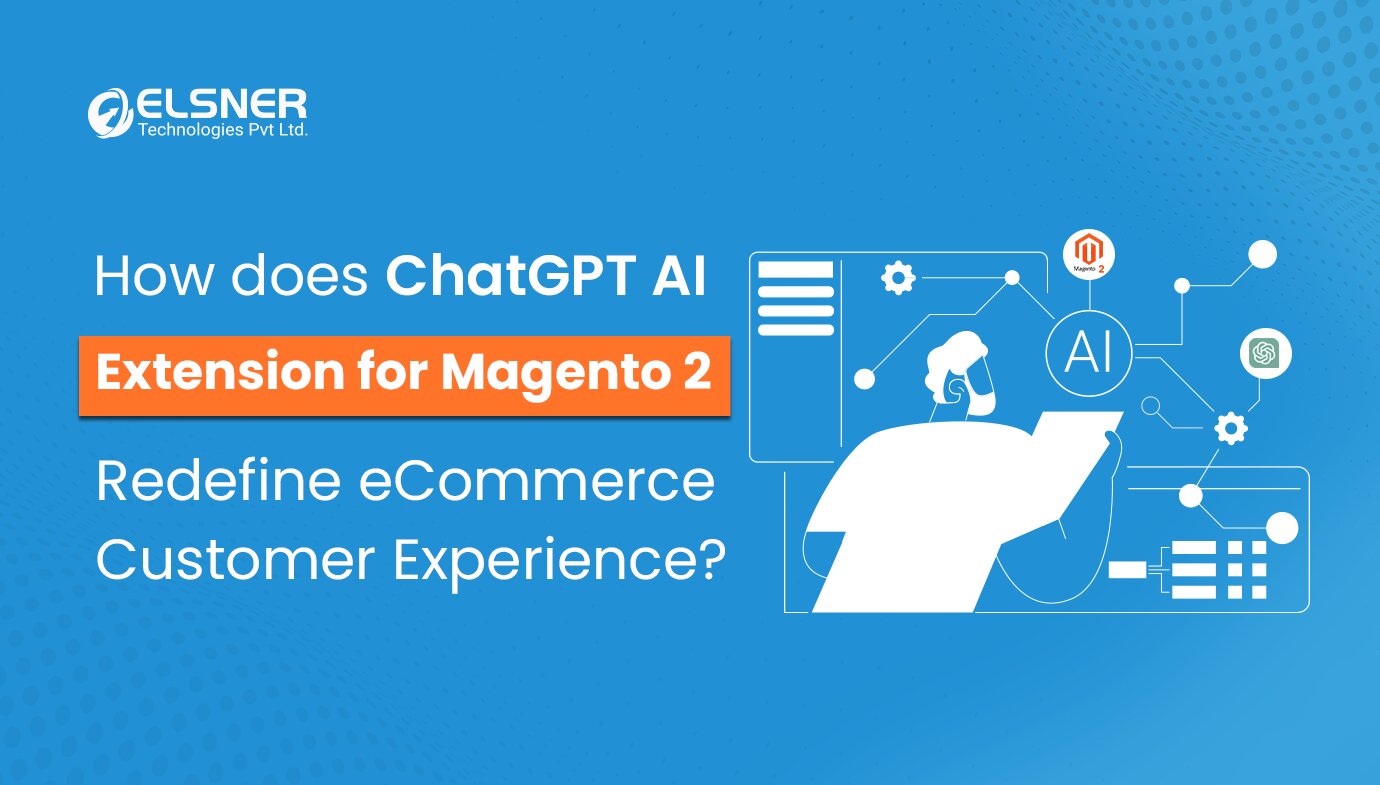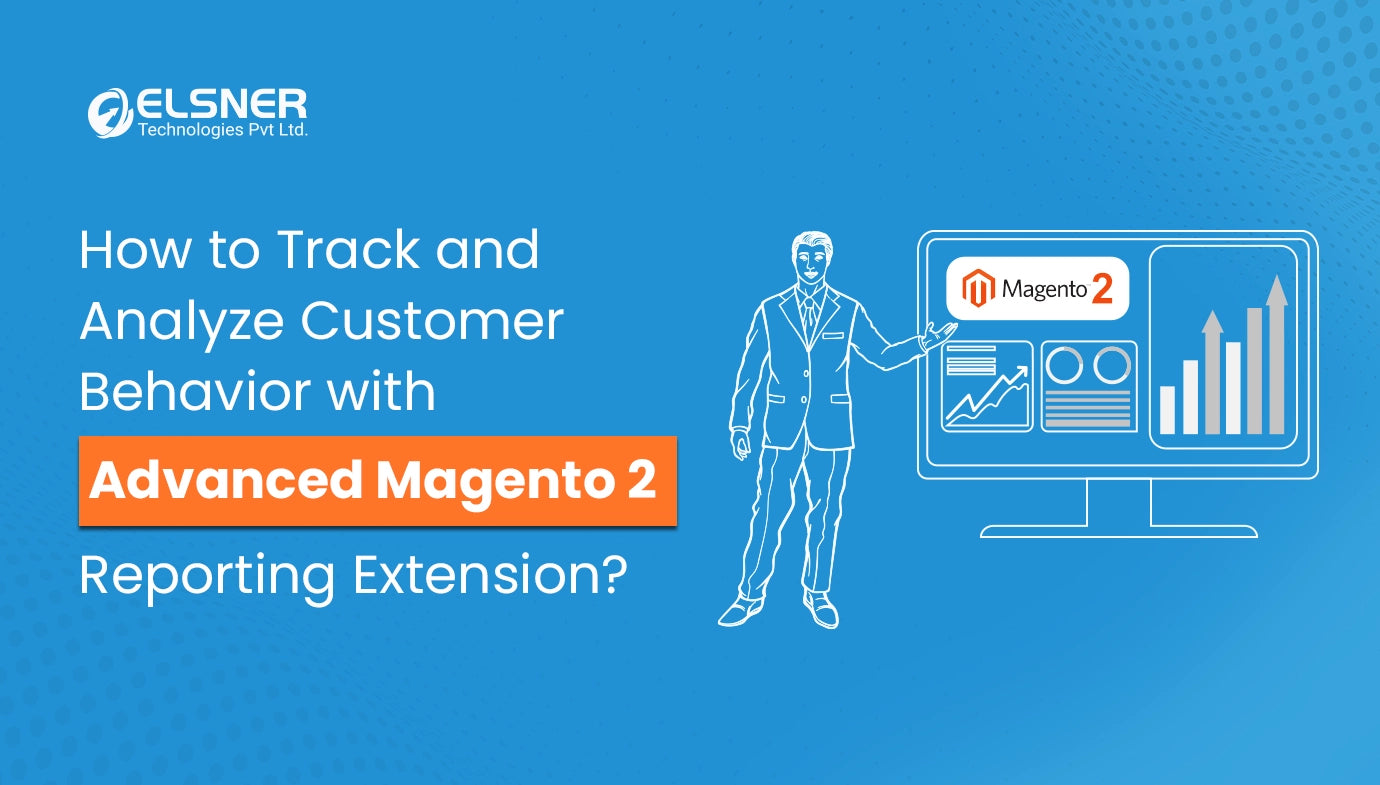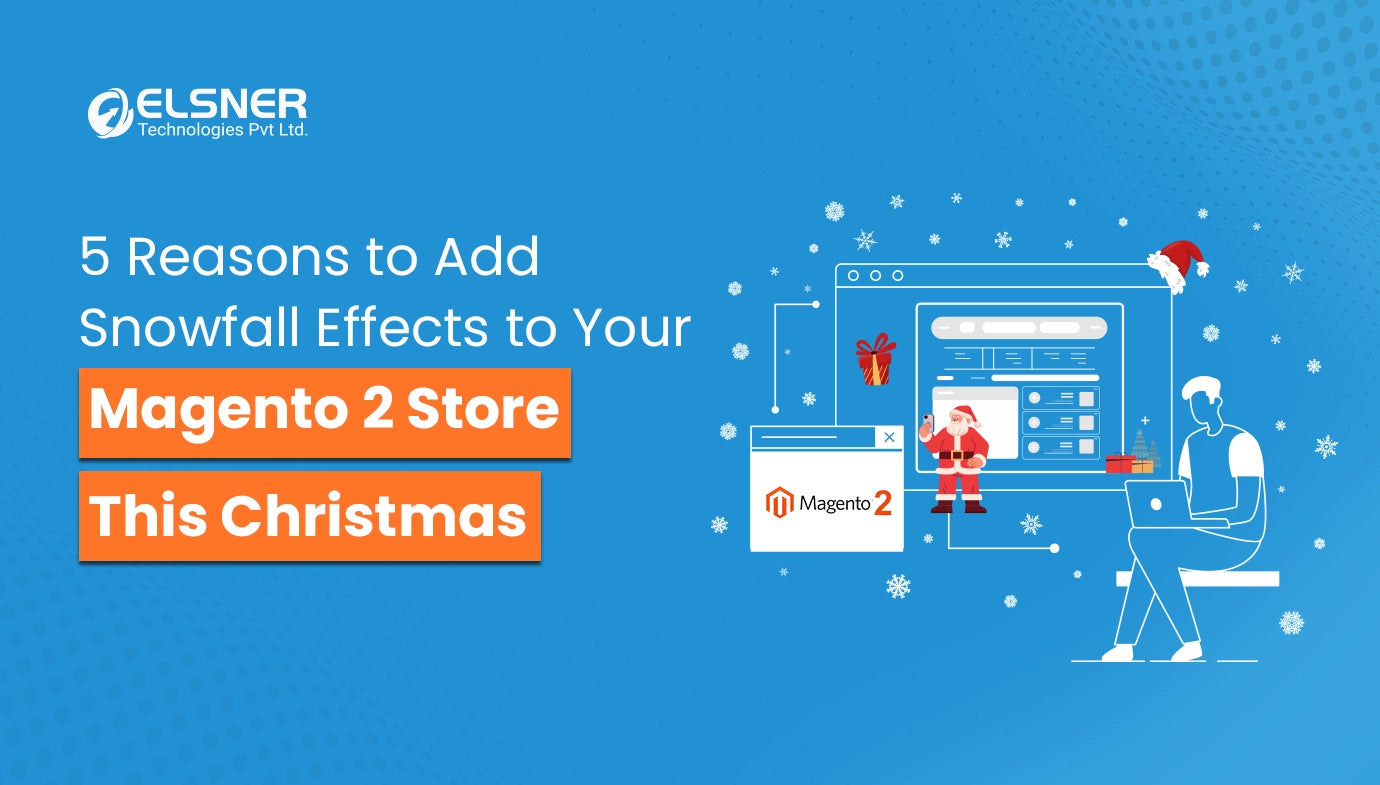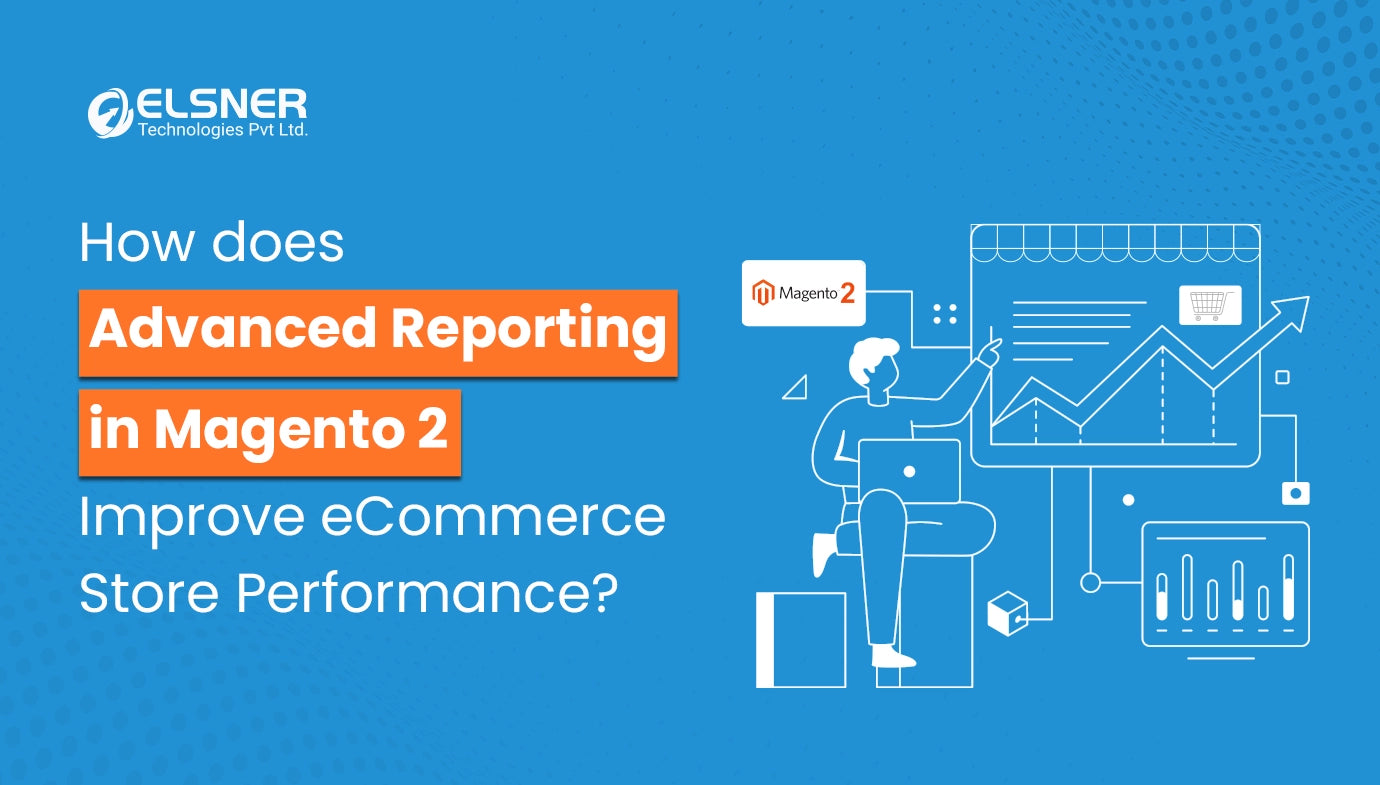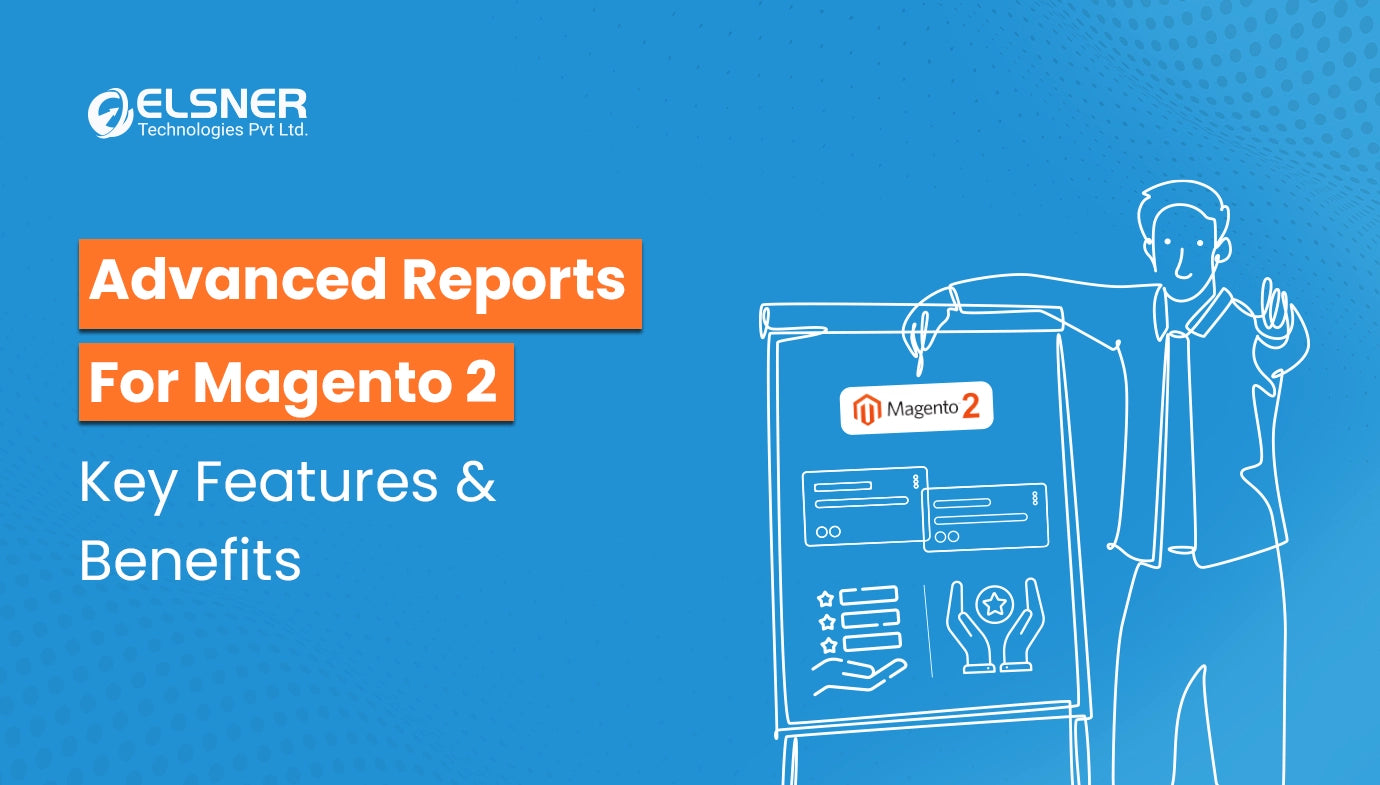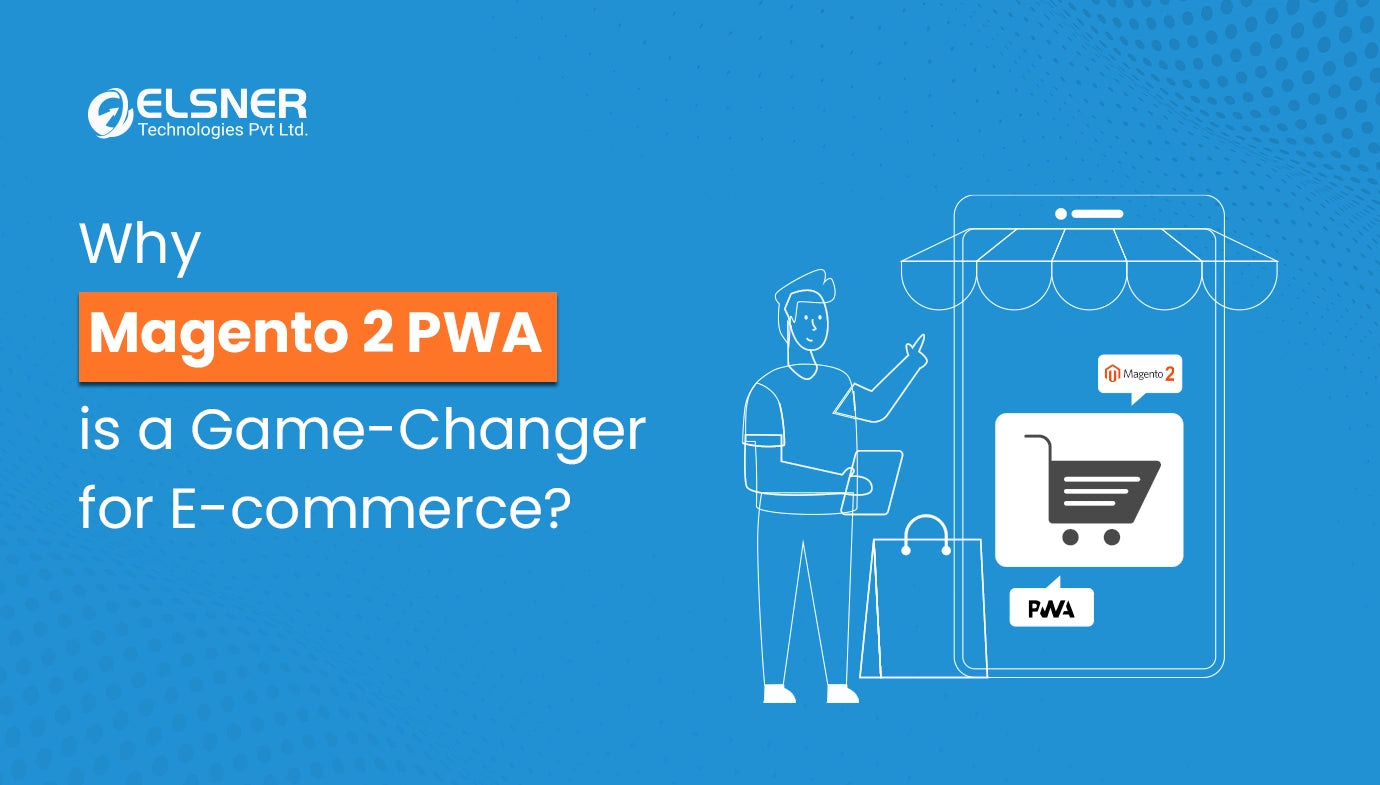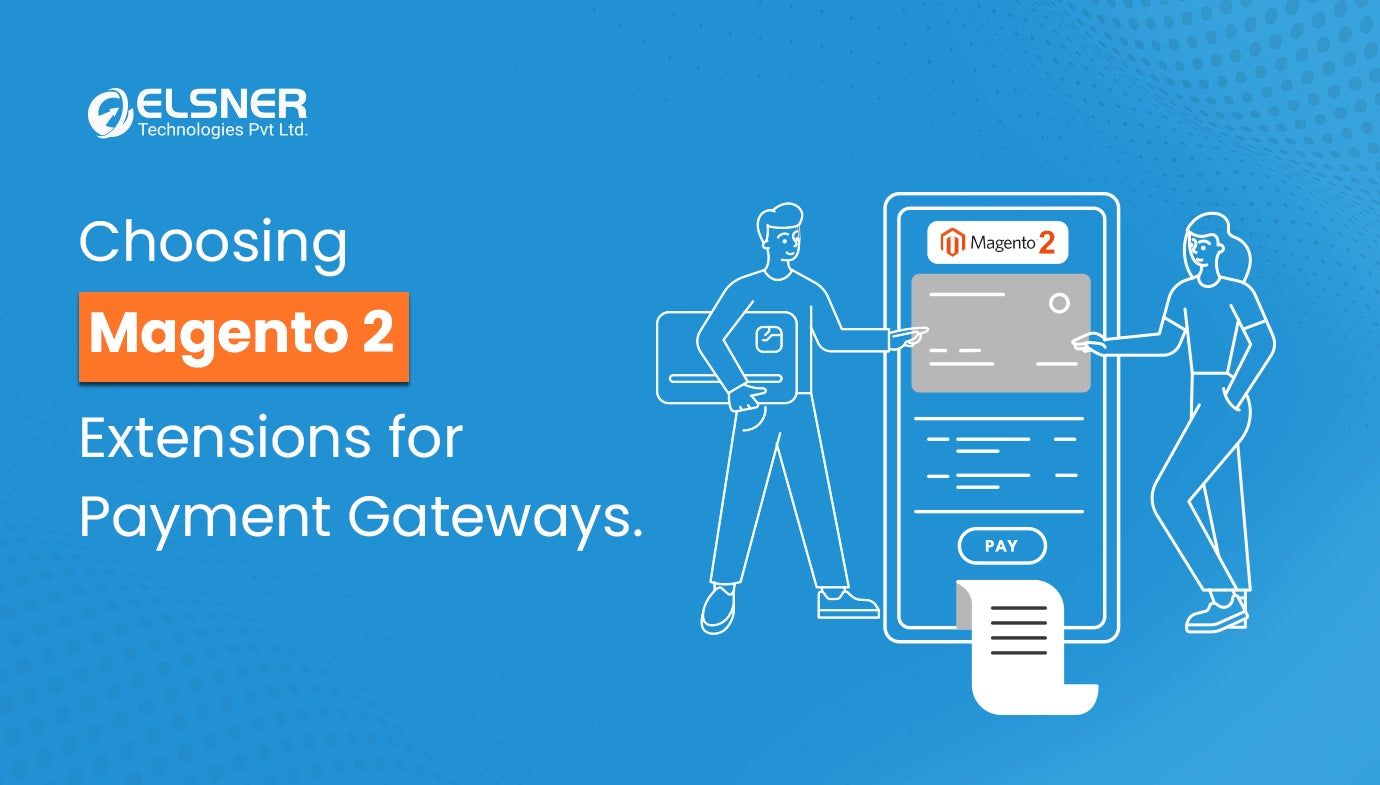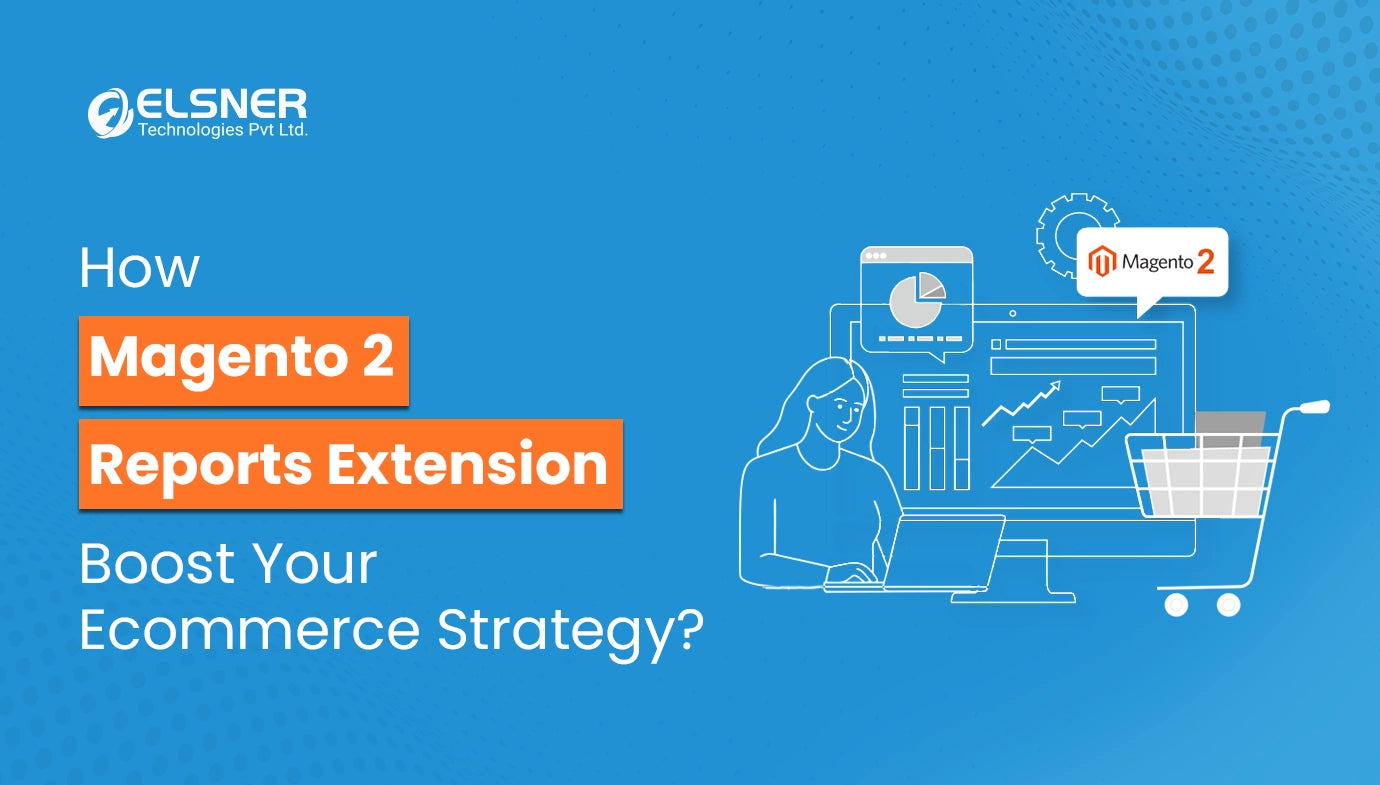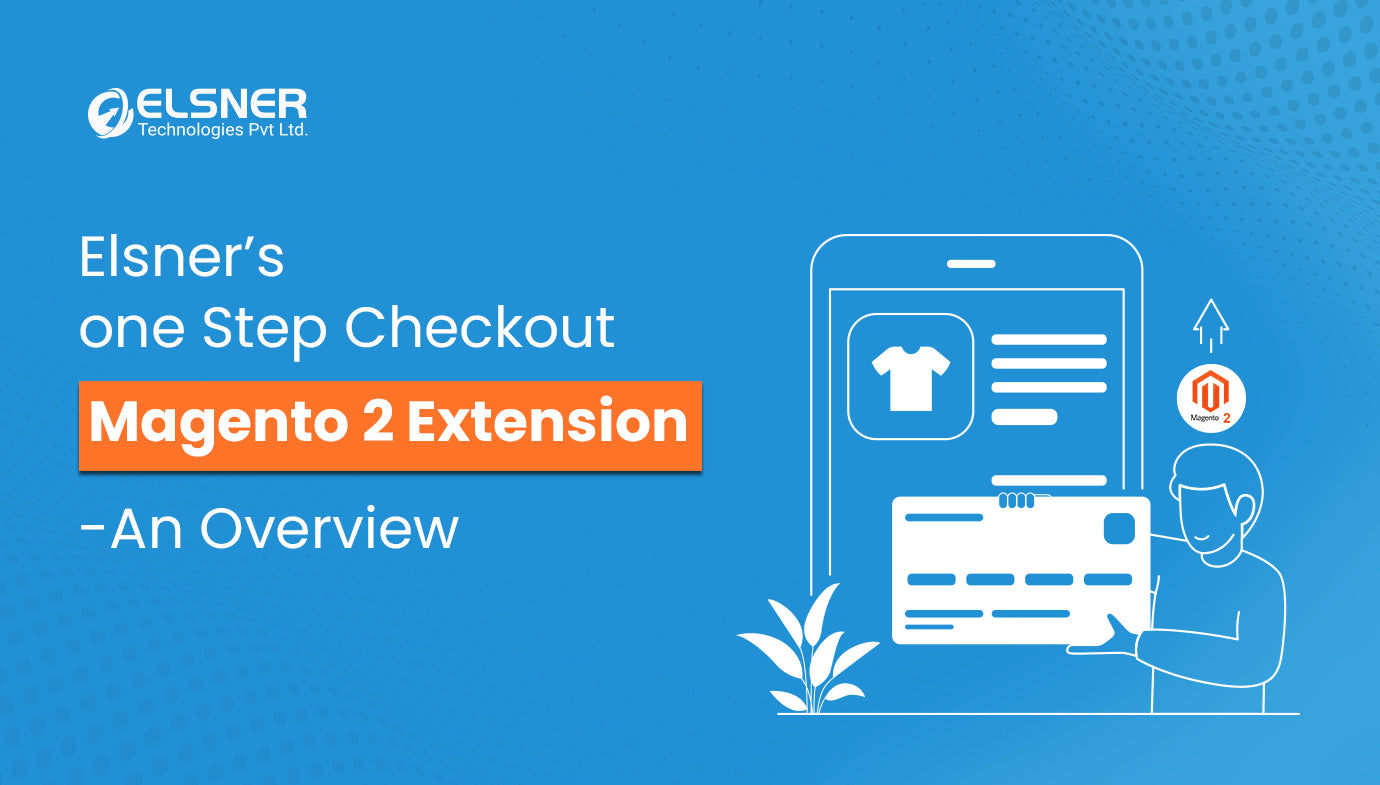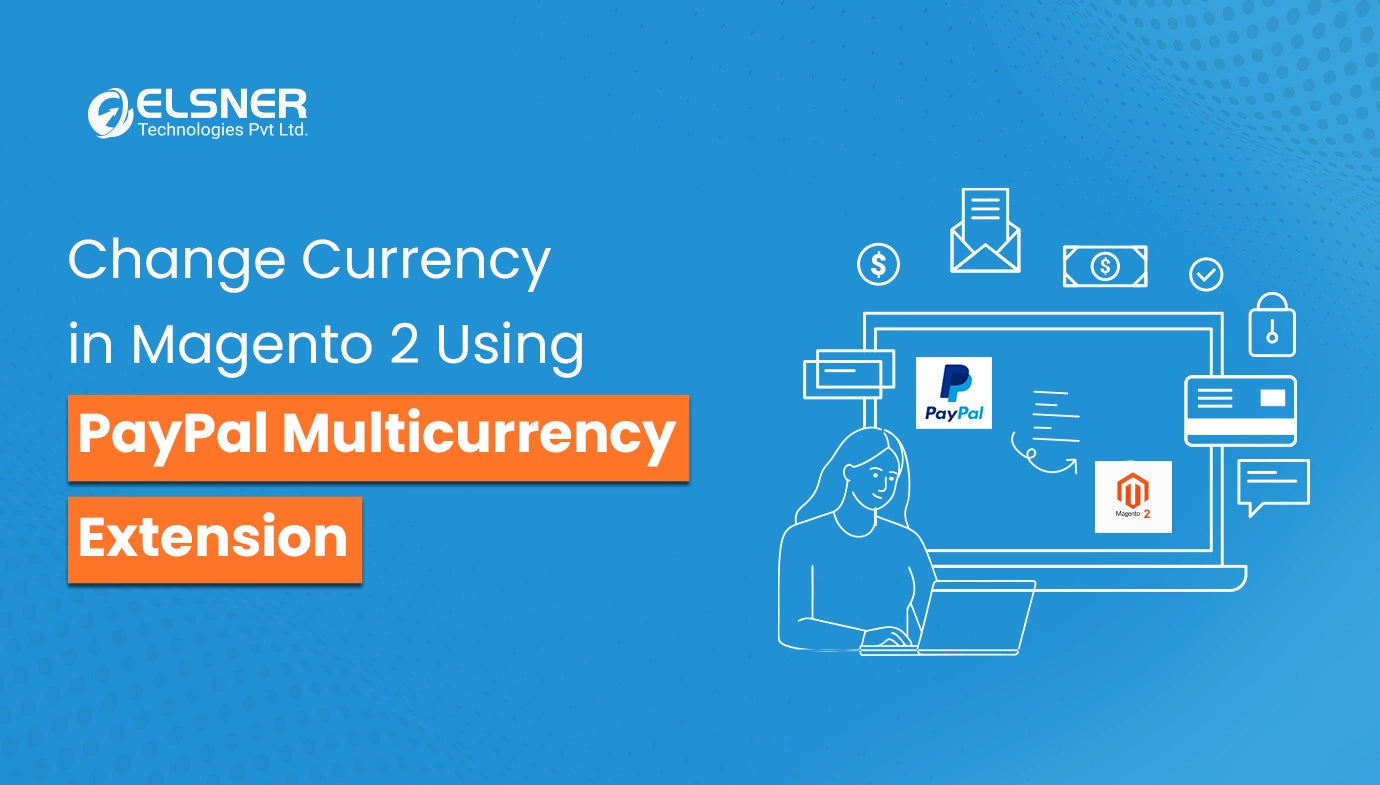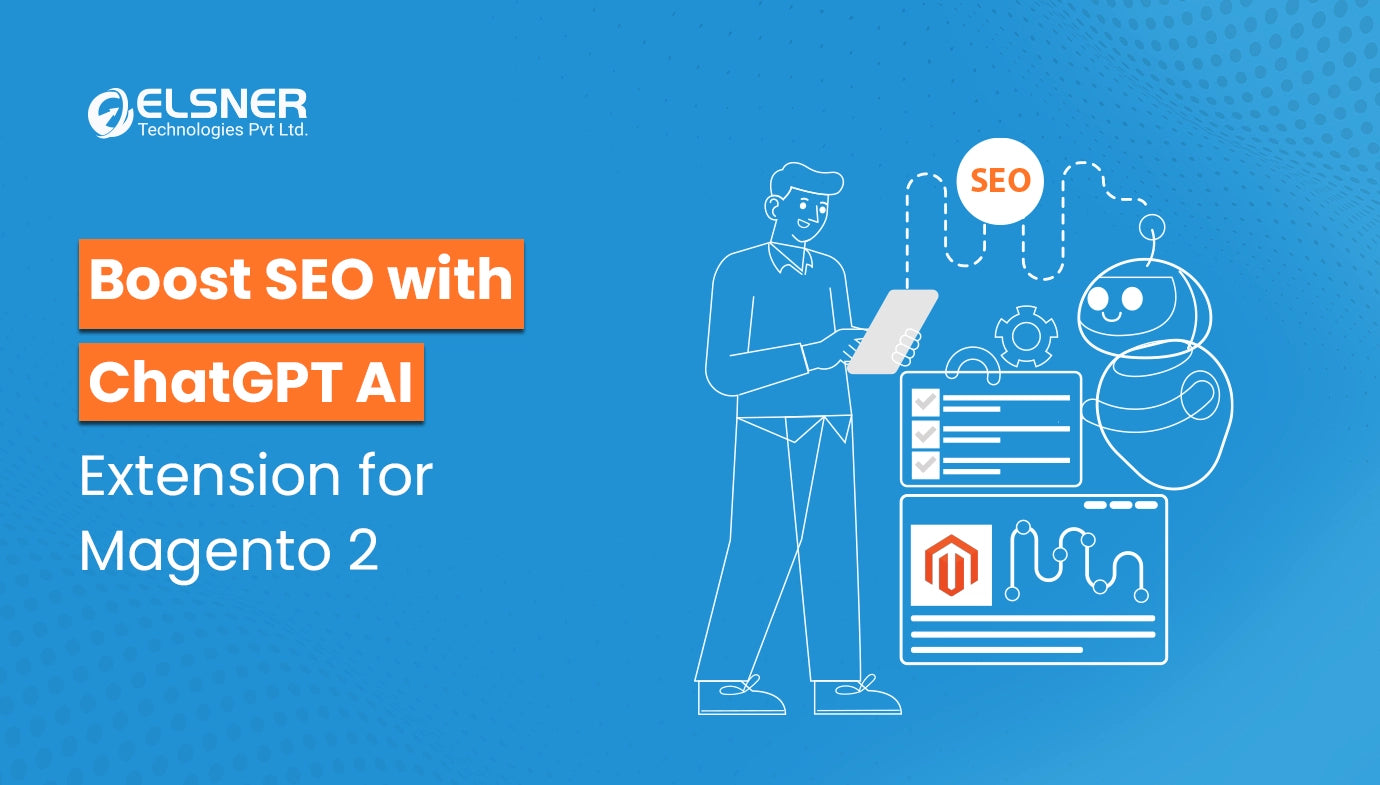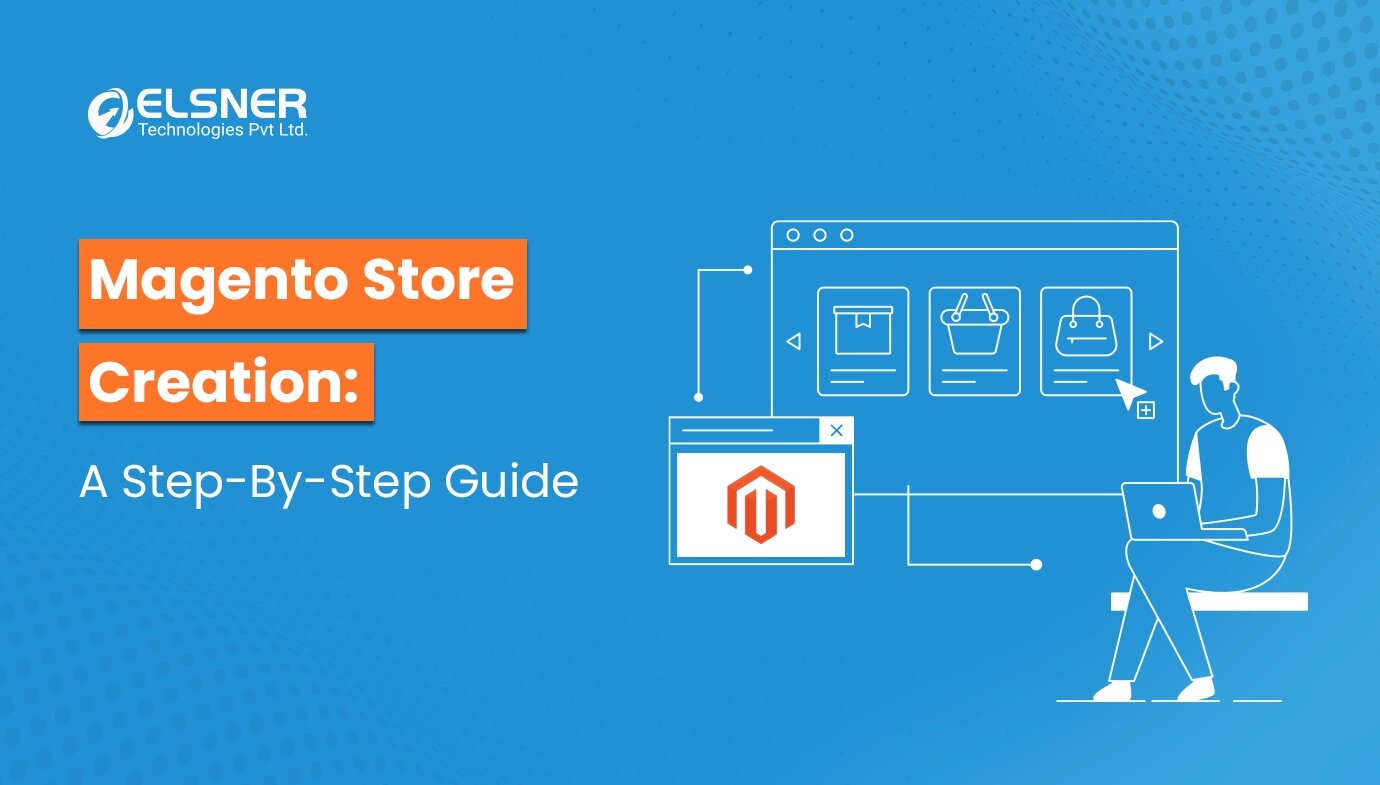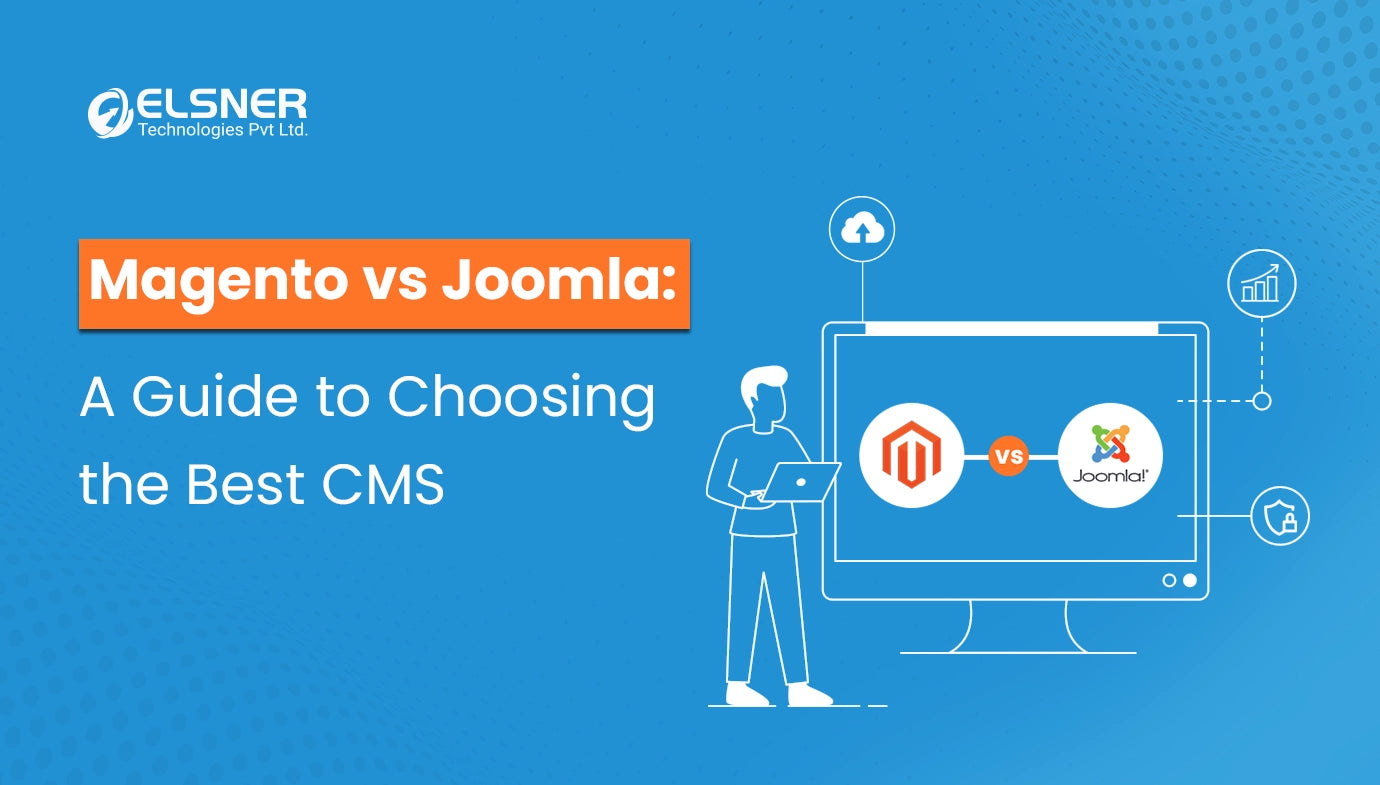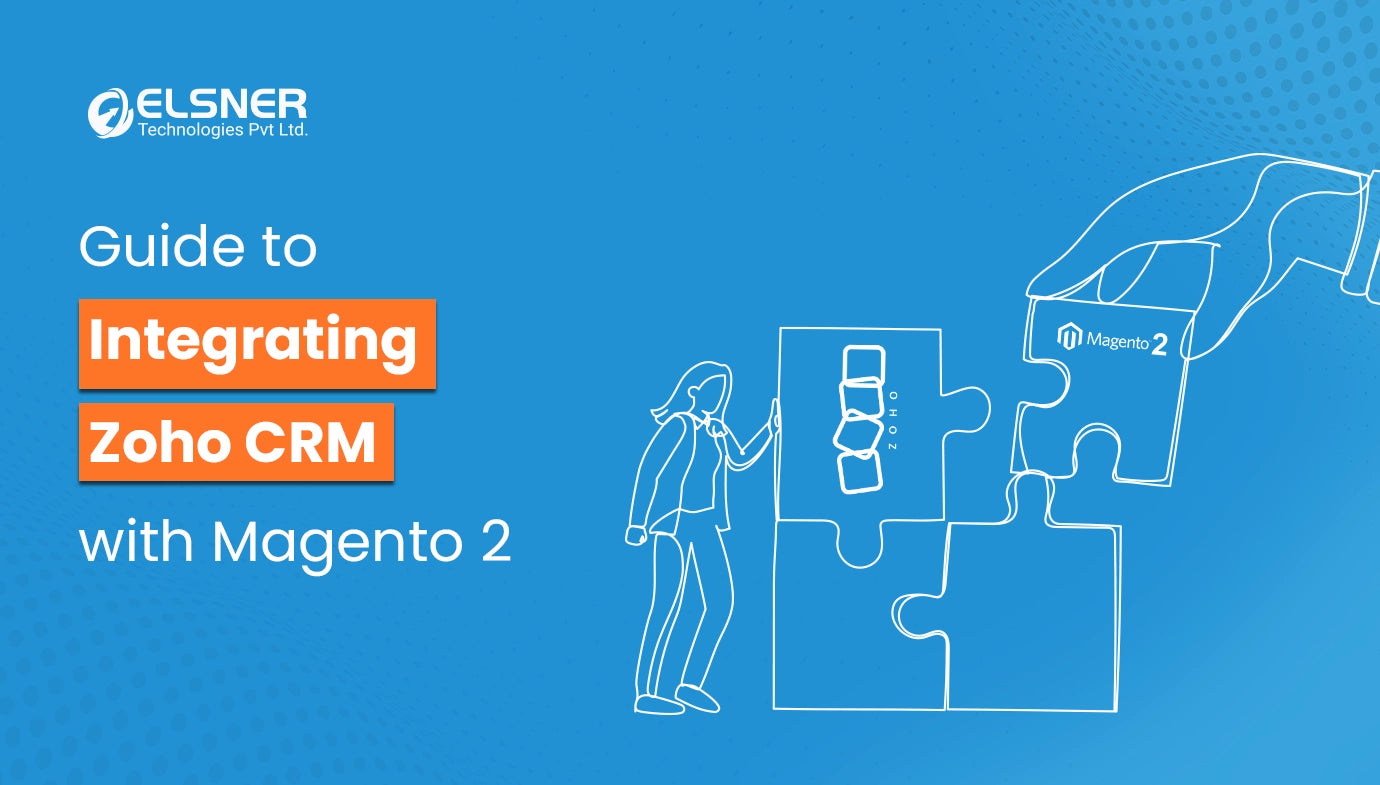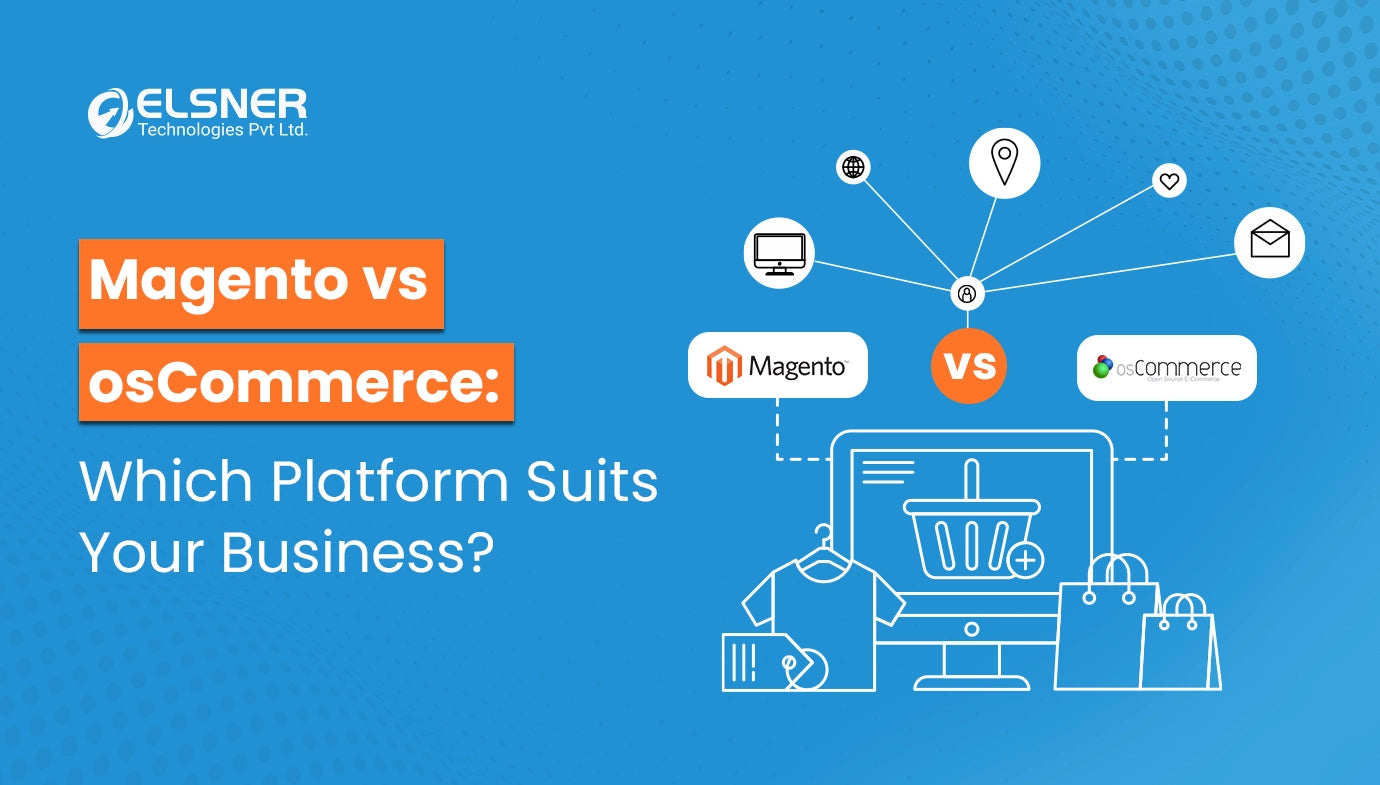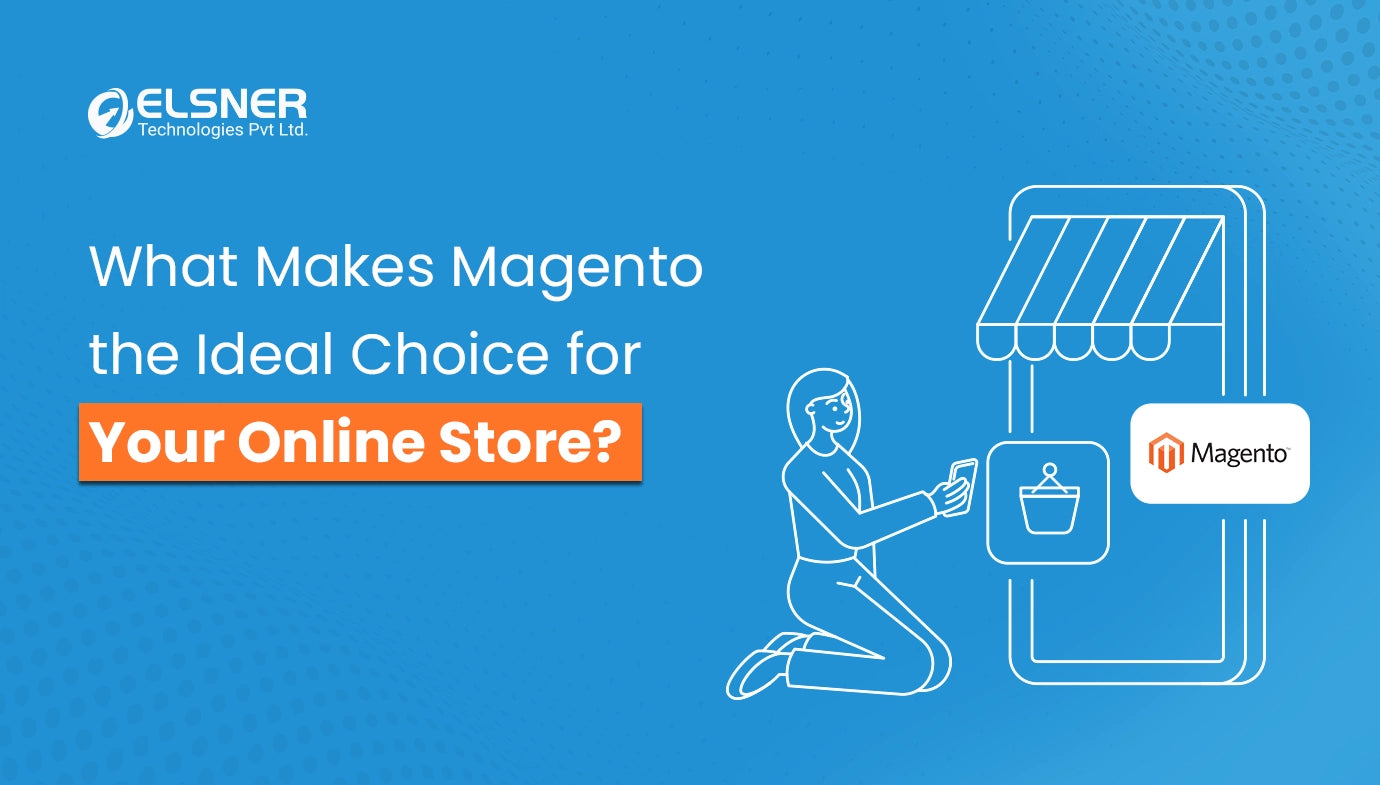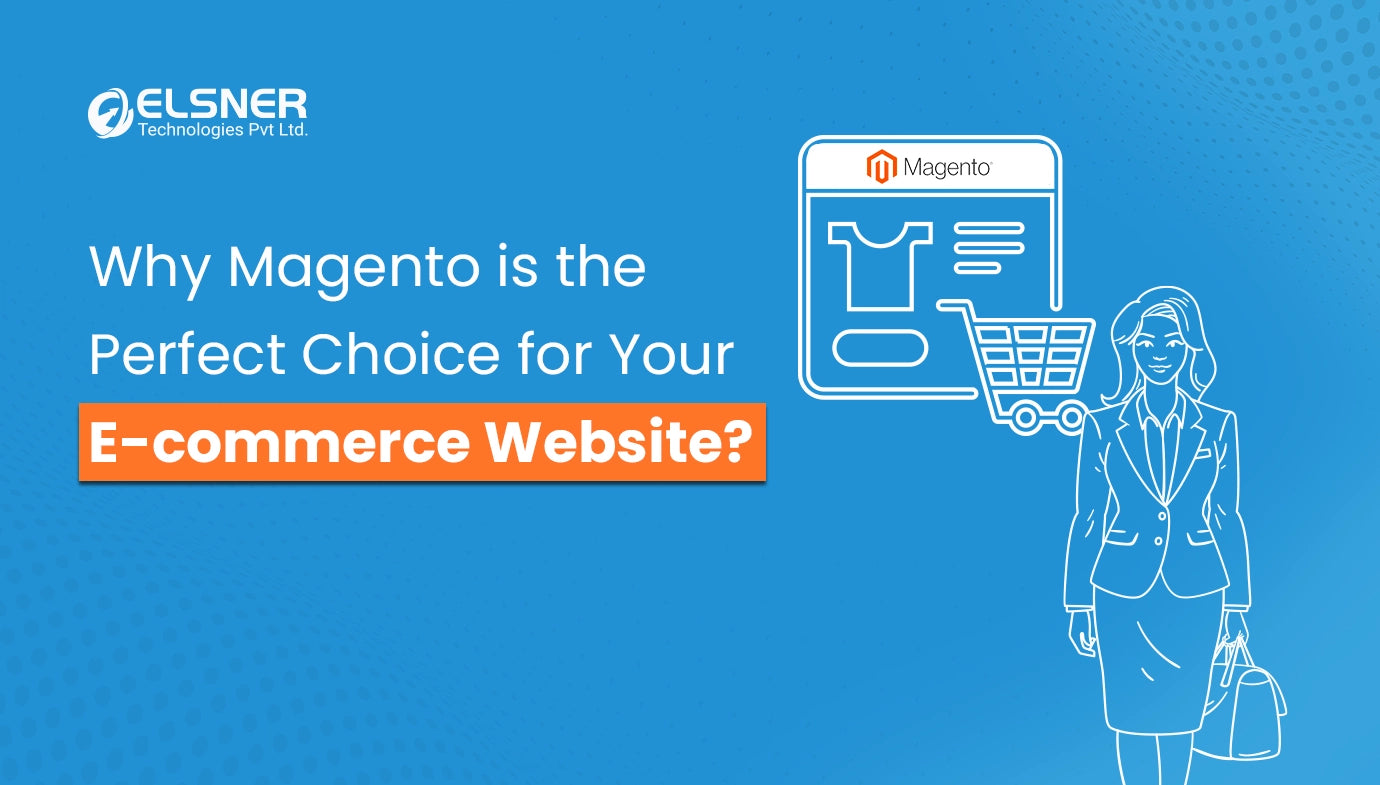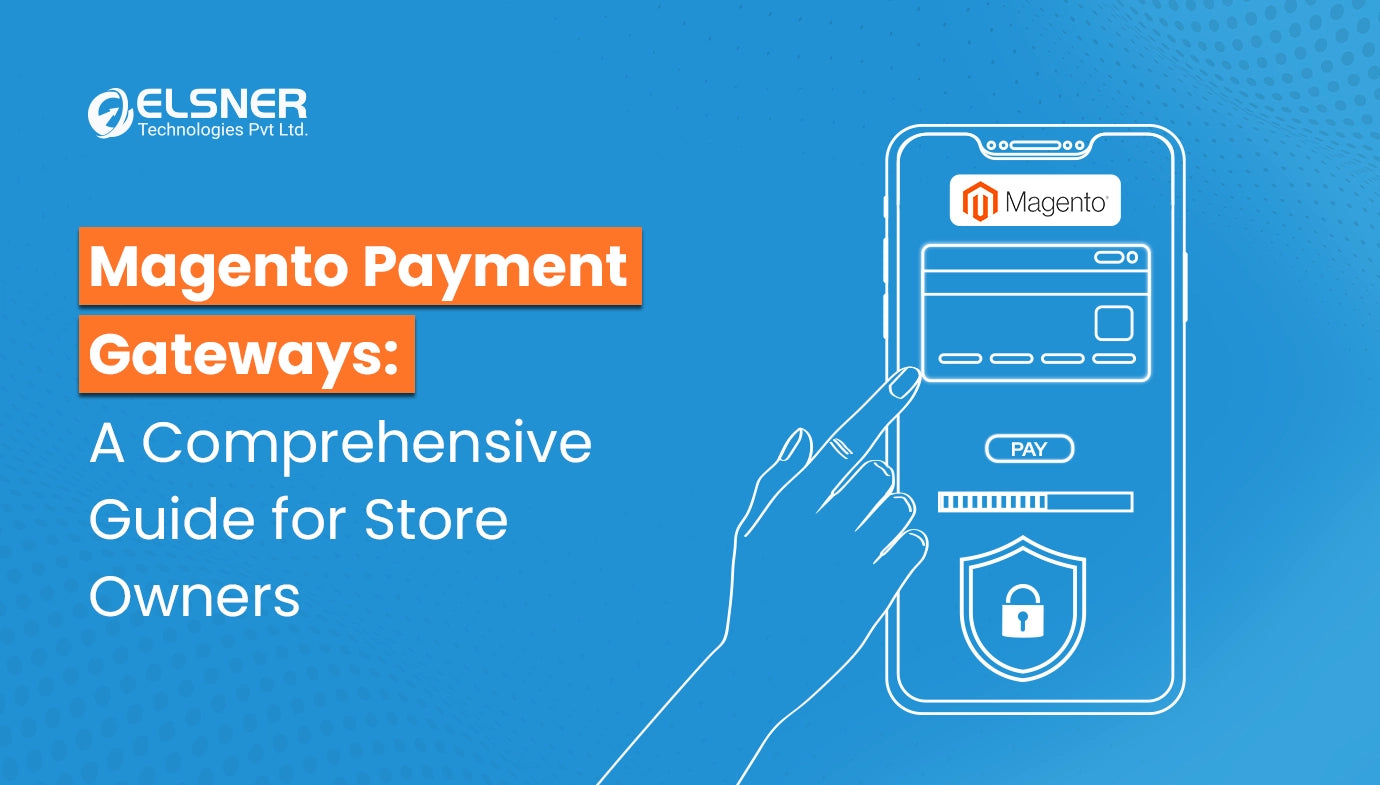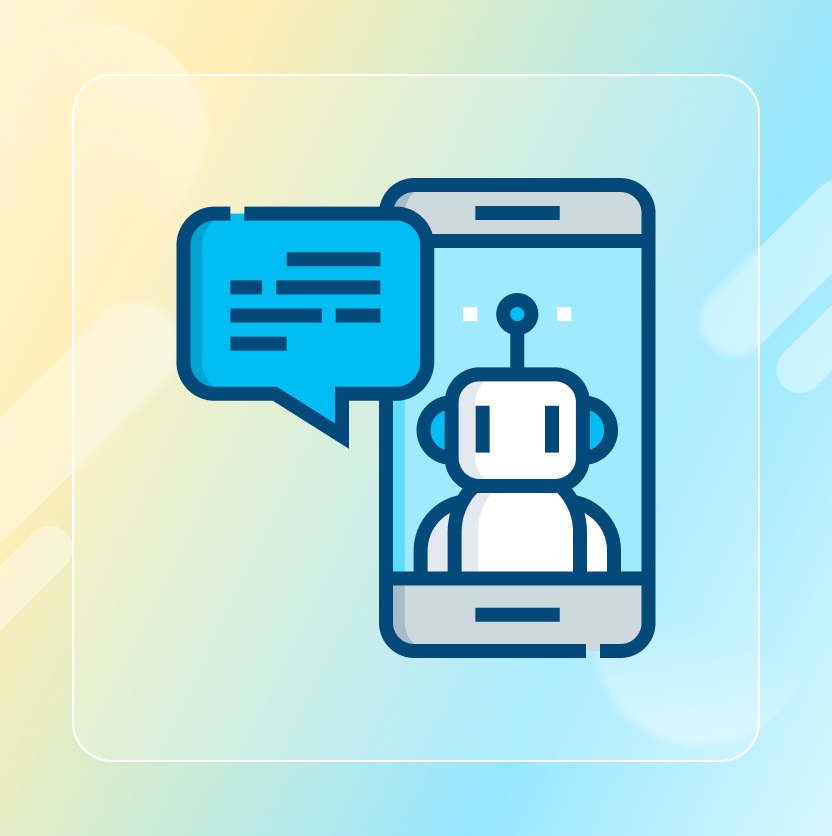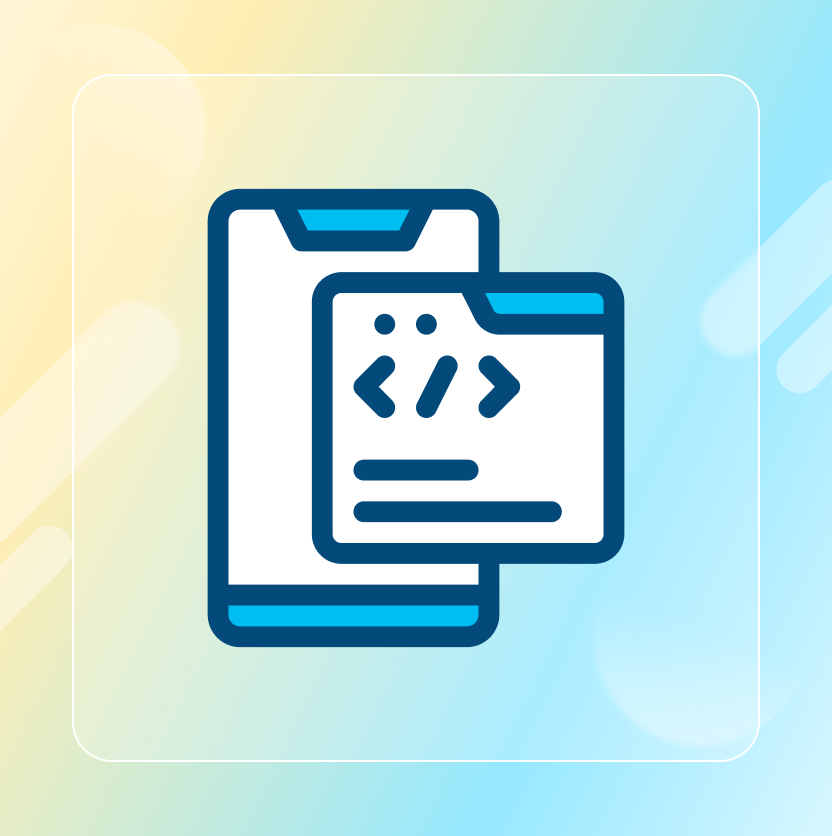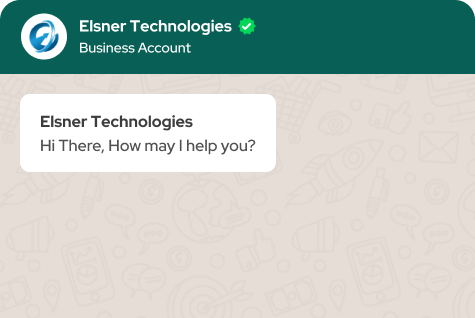On This Page
- Understanding Magento 2 With Zoho Inventory Integration Effects
- Steps to Sync Magento 2 with Zoho Inventory Using Zoho Inventory extension
- Conclusion
Get in Touch
The ecommerce industry is evolving fast. And to remain successful in today’s competitive environment you need to incorporate real-time stock visibility. This’ll help to cut costs and ensure the customers get what they order in no time without the risk of running out of items or keeping too much of them. This is where the benefits of attaining Magento 2 with Zoho Inventory integration become evident.
Magento 2, which has established itself as one of the leaders among e-commerce web platforms, has powerful tools for online store management. In contrast, Zoho Inventory helps with total automation of stock management processes.
Working with these two systems allows you to keep data on the inventory updated. Using a extension like the Zoho Inventory and Magento 2 Connector from Elsner makes this process even faster and easier.
In this blog blog will discuss the process of integrating Magento 2 and Zoho Inventory in order to streamline back-office operations related to inventory management in e-commerce.
Understanding Magento 2 With Zoho Inventory Integration Effects
By integrating Magento 2 with Zoho Inventory using the Zoho Inventory extension, businesses can further unlock the following benefits:
- Automatic updates of stock status through various channels
- Accurate stock level with regular inventory monitoring
- Better stock movement visibility resulting in improved order processing
- Fewer manual interventions in the processes, hence faster workflows
Steps to Sync Magento 2 with Zoho Inventory Using Zoho Inventory extension
Installing the Zoho Inventory and Magento 2 Connector Extension
To begin with, the installation of the Zoho Inventory and Magento 2 Connector Extension is the first task. This extension enables the transfer of information between your Magento 2 store and Zoho Inventory.
- Purchase and download the extension from Elsner’s Magento Extension Store.
- If you’ve just created a new Magento 2 store, the first thing you want to do is log into your Admin Panel.
- Head to System > Web Setup Wizard > Extension Manager.
- Upload and install the extension package downloaded following the instructions given on the Wizard.
- After installation, navigate to System > Cache Management and refresh the cache for your Magento 2 portal.
Configuring the Zoho Inventory Extension
After successful installation of the extension, the next stage is setting up the extension to enable Magento 2 with Zoho Inventory integration.
- Go to Stores > Configuration on your Magento 2 Admin Panel.
- Scroll down to the section Zoho Inventory and click on it.
- In this section, you will be required to fill out your Zoho Inventory API Key.
In order to obtain the API key:
- Log into your Zoho Inventory account.
- Select API under Settings.
- Either generate a new API key or copy any existing API key.
The API Key that has been copied will be pasted into the required fields in Magento 2 in the Zoho Inventory Configuration section.
Set Up Additional Options
- Synchronization Interval: The interval within which the data from Magento 2 will be synchronized with Zoho Inventory and vice versa
- Default Warehouse: This sets the location of the warehouse that is used for stock tracking
Save the settings to ensure proper flow of data after Magento 2 with Zoho Inventory integration.
Syncing Products
This next step creates a link between your products on Magento 2 and Zoho Inventory. This will ensure your product SKUS, stock levels, and pricing are updated on both platforms.
- Go to the Zoho Inventory section from the Magento 2 Admin Panel and click on Sync Products.
- Choose the relevant products that you intend to update within the Zoho Inventory.
- To start the synchronization process, click on Sync Now.
After completing the synchronization process, a notification will pop up, and all products uploaded from your Magento 2 will reflect in the Zoho Inventory.
Synchronizing the Orders and the Level of the available stock
Now, your products are synchronized. In this step, you’ll need to make sure that the status of the orders and the quantity of the stocks are also synchronized in real-time.
- Open your Magento 2 Admin Panel. From there, go to Zoho Inventory > Sync Orders
- Enable Order Sync to allow Magento 2 orders to be automatically reflected in the Zoho Inventory.
- Similarly, go to Zoho Inventory > Sync Stock and enable Stock Sync to ensure that stock levels are always accurate.
Adjust the sync frequency for your Zoho Inventory extension. It can be 5 min, 30 min, or 60 min. Adjust this frequency as per your organization’s preference.
Therefore, be assured that there will be no data errors due to the use of Zoho Inventory and Magento 2 Connector together.
Testing the Sync
It is crucial to conduct the sync test as this will determine that the Magento 2 with Zoho Inventory integration has been successfully completed.
- Place a dummy order on your Magento 2 store.
- Go to your Zoho inventory account and check if the details of the order have been updated accurately.
- Check the stock level of a particular product and try to edit it in the Zoho Inventory. Check if it adjusts in your Magento 2 store.
By performing these tests, you can confirm that sync is working and the data updated in your inventory is accurate.
Conclusion
Integrating Zoho Inventory with Magento 2 by using Magento 2 extensions enables one to take control of ecommerce management more effectively.
Enhanced tracking of current and future stock levels, automated updating of current stock once orders are placed, and ease in the processes of order completion are some examples of the benefits that come with this integration.
Following the steps in this blog will help you get started the integration quickly.